先決條件 1:在 macOS 上啟用 AirPlay 接收器
要無線鏡像 iPhone 螢幕,您必須先在 Mac 上啟用 AirPlay 接收器。預設此設定為開啟狀態。但是,如果不是,請按照以下簡單步驟操作。
第 1 步:按 Mac 鍵盤上的 Cmd 空白鍵 開啟 Spotlight 搜尋。
第2步:搜尋系統設定並點選開啟。

第 3 步:在系統設定中,點選常規。

第 4 步:現在,點擊 AirDrop & Handoff。

第 5 步:現在,切換 AirPlay 接收器的開關。

先決條件 2:鏡像 iPhone 螢幕時關閉通知
當您將 iPhone 螢幕鏡像到 Mac 時,您的 iPhone 可以隱藏通知。如果您嘗試進行演示,此功能非常方便。若要隱藏 iPhone 上的通知,請導覽至 設定 > 通知 > 螢幕分享。在這裡,關閉允許通知的開關。
提示:如果您希望在鏡像 iPhone 螢幕時收到通知,請為 螢幕分享開啟允許通知。



注意:App Store 上的許多第三方應用程式還允許您將 iPhone 螢幕鏡像到 Mac。不過,本文提到的方法不需要任何第三方應用程序,並且比第三方應用程式更容易使用。
如何使用 AirPlay 將 iPhone 螢幕無線鏡像到 Mac
使用 AirPlay 鏡像螢幕
您的 iPhone 具有一項名為 AirPlay 的功能,可讓您將 iPhone 螢幕無線鏡像到 iMac 或 MacBook。過程簡單;但是,請確保 Mac 和 iPhone 在同一 Wi-Fi 網路上。現在,讓我們來看看要遵循的簡單步驟。
從 iPhone 右角向下滑動,打開控制中心。如果您的 iPhone 配備 Touch ID,請從底部向上滑動。在這裡,點擊螢幕鏡像圖示。然後,點選Mac 的名稱將 iPhone 螢幕鏡像到 Mac。



注意:保持您的 Mac 處於解鎖狀態,否則它不會出現在可用裝置清單中。
就是這樣。您的 iPhone 螢幕將鏡像到您的 Mac。若要停止螢幕鏡像,請從控制中心點擊相同的螢幕鏡像控制。
或者,您的 iPhone 允許您僅將音訊、視訊或照片鏡像或投射到另一台 Apple 裝置。當您需要比 iPhone 更大的揚聲器或更大的顯示器時,您可以使用此方法將任何媒體從 iPhone 串流傳輸到 Mac。
如何將音訊播放到 Mac
從右上角(如果您的 iPhone 配備 Touch ID,則從底部)向下滑動以存取 iPhone 上的控制中心。
在這裡,點選媒體控制,然後點選媒體輸出圖示。最後,從裝置清單中選擇您的 Mac,將目前播放的音訊投射到您的 Mac。
如何透過 AirPlay 影片到 Mac
第 1 步:在 iPhone 上全螢幕播放影片時,點擊螢幕右下角附近的 AirPlay 圖示。

第 2 步:從 AirPlay 彈出式選單中,點擊並選擇您想要透過 AirPlay 播放影片的裝置。就是這樣。

如何將照片隔空播放到 Mac
開啟照片套用並點選以全螢幕開啟照片。然後,點選分享按鈕上的,然後選擇AirPlay。從顯示的裝置清單中,點選您的 Mac 裝置。



如何使用電纜將 iPhone 螢幕鏡像到 Mac
您也可以使用 iPhone Lightning 線(或 iPhone 15 及更新機型的 USB-C 線)在 MacBook 上顯示 iPhone 螢幕。使用這種方法,您不需要網路或 Wi-Fi 來鏡像您的 iPhone 螢幕。讓我們看看要遵循的步驟。
第 1 步:使用 Lightning 線(或 iPhone 15 及更高版本的 USB-C 線)將 iPhone 連接到 Mac。

第 2 步:現在,按 Cmd 空白鍵 在 Mac 上開啟 Spotlight 搜尋。 搜尋 QuickTime Player 並按一下將其開啟。

第 3 步:前往 檔案 >選單列中的新影片錄製。

第 4 步:按一下紅色錄製按鈕附近的向下箭頭上的。

第 5 步:捲動並選擇您的 iPhone。
就是這樣;您的 iPhone 螢幕將鏡像到您的 Mac 上。

注意:確保您的 iPhone 已解鎖,否則它不會出現在可用裝置清單中。
常見問題
AirPlay 在您的 iPhone 和 Mac 上使用 Wi-Fi 和藍牙技術。如果您使用 VPN,請斷開它。另外,請確保兩台裝置都連接到相同 Wi-Fi 網絡,且藍牙處於可發現模式。
不行。要使用螢幕鏡像功能,您的iPhone和Mac需要連接到相同Wi-Fi網絡,否則無法使用。
以上是將 iPhone 螢幕鏡像到 Mac 的 2 種方法的詳細內容。更多資訊請關注PHP中文網其他相關文章!
 iPhone 15在2025年仍然是不錯的購買嗎?Apr 30, 2025 am 12:57 AM
iPhone 15在2025年仍然是不錯的購買嗎?Apr 30, 2025 am 12:57 AMiPhone 15在2025年:仍然很有價值? 即使有iPhone 16系列的市場,iPhone 15仍然是2025年的引人注目的選擇,以較低的價格提供了許多最新功能。 這篇評論探討了為什麼iPhone 15續
 在我嘗試使用Android之前,設置此智能家居設備是一種磨難Apr 29, 2025 pm 09:04 PM
在我嘗試使用Android之前,設置此智能家居設備是一種磨難Apr 29, 2025 pm 09:04 PM智能設備配置可能非常困難,尤其是僅依靠移動應用程序時。 網絡處理iOS和Android之間的差異,或應用程序實施中的變化可能會造成令人沮喪的障礙。 這是我的實驗
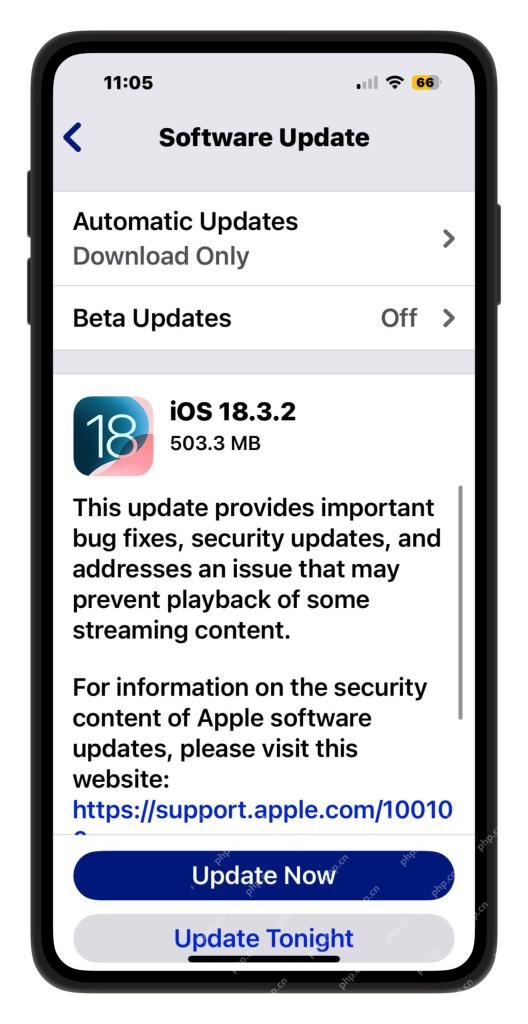 iOS 18.3.2更新帶有錯誤修復Apr 29, 2025 am 10:30 AM
iOS 18.3.2更新帶有錯誤修復Apr 29, 2025 am 10:30 AMApple 推出 iPhone iOS 18.3.2 和 iPad iPadOS 18.3.2 更新。此更新主要包含安全補丁和錯誤修復,不包含任何新功能。 此外,Mac 也提供了 macOS Sequoia 15.3.2 更新,Ventura 和 Sonoma 系統的 Safari 18.3.1 更新,Apple TV 的 tvOS 18.3.1 更新,以及 Apple Vision Pro 的 visionOS 3.2.3 更新。 如何下載和安裝 iOS 18.3.2 / iPadOS 18.
 蘋果的最新播客應用程序更新帶來了iOS 18,iPados 18和macos 15 Apr 29, 2025 am 10:21 AM
蘋果的最新播客應用程序更新帶來了iOS 18,iPados 18和macos 15 Apr 29, 2025 am 10:21 AMApple Podcasts在iOS 18和iPados 18中獲得了重大升級,從而增強了播客發現,娛樂和管理。 這些改進是基於該應用程序的受歡迎程度,這是由於其與Apple設備的無縫集成。 更新
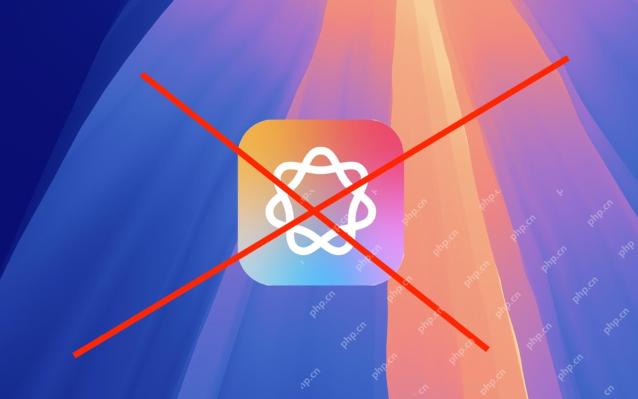 如何在iPhone,Mac,iPad上禁用Apple IntelligenceApr 29, 2025 am 09:59 AM
如何在iPhone,Mac,iPad上禁用Apple IntelligenceApr 29, 2025 am 09:59 AMApple Intelligence:在Apple設備上禁用AI功能的指南 Apple的AI功能套件,統稱為Apple Intelligence,為寫作,總結,商業計劃創建,電子郵件組成和圖像提供了強大的工具
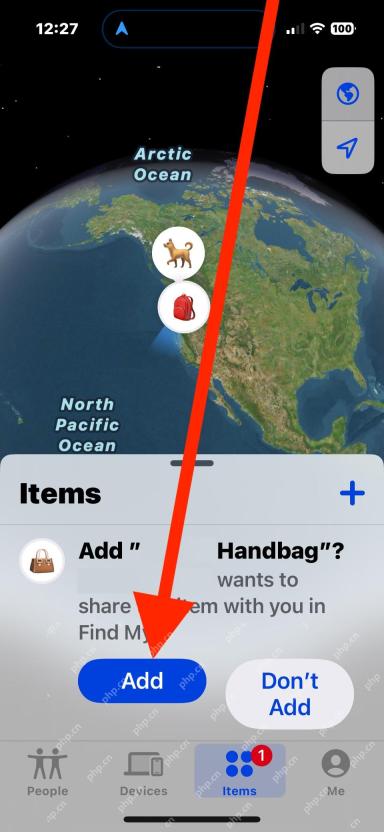 如何添加共享的airtag以查找我的iPhone,iPad,Mac上的我Apr 29, 2025 am 09:41 AM
如何添加共享的airtag以查找我的iPhone,iPad,Mac上的我Apr 29, 2025 am 09:41 AM接受共享的airtag:一個簡單的指南 Apple的Airtags提供了方便的跟踪功能,與他人共享它們很輕鬆。 如果有人與您共享AIRTAG,則是如何將其添加到您的iPhone,iPad或M上的我的應用程序中
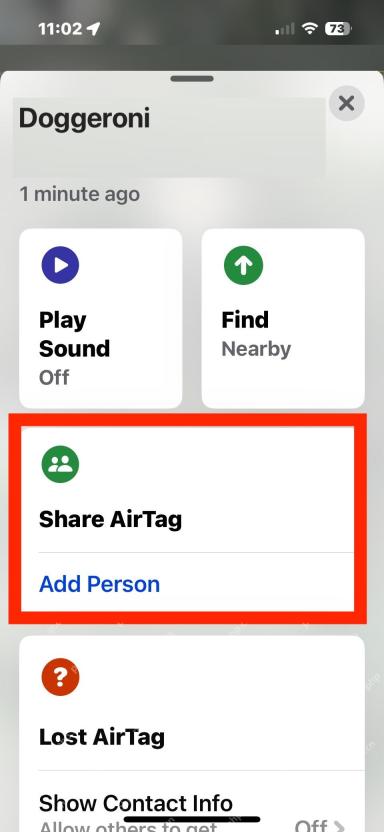 如何與其他人共享airtagApr 29, 2025 am 09:31 AM
如何與其他人共享airtagApr 29, 2025 am 09:31 AM與某人共享AIRTAG,使多個人可以通過查找我的應用程序和網絡來跟踪單個項目。例如,也許您想追踪一些行李,因為它在全國或世界各地旅行並分享Airtag Equ
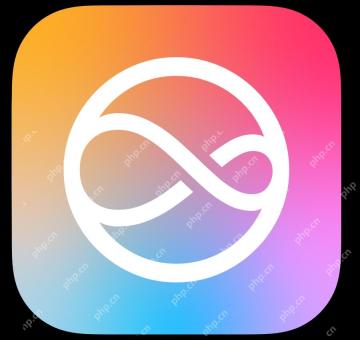 通過禁用Apple Intelligence,恢復7GB的iPhone,iPad和Mac存儲Apr 29, 2025 am 09:20 AM
通過禁用Apple Intelligence,恢復7GB的iPhone,iPad和Mac存儲Apr 29, 2025 am 09:20 AM無需蘋果智能?不想讓蘋果智能幫你寫郵件、瞬間創建商業計劃書或使用任何便捷的寫作和摘要工具?無論您使用的是 iPhone、iPad 還是 Mac,如果您最近更新到最新版本的系統軟件,那麼您會發現蘋果智能默認啟用。這對使用蘋果智能功能的用戶來說可能很棒,但如果您不使用,或者不喜歡 AI 工具,您可能更關心設備上的額外存儲空間。 如果您不是蘋果智能用戶,只需禁用此功能即可在 iPhone、iPad 或 Mac 上恢復 7GB 的存儲空間。 如何在 iPhone 和 iPad 上恢復 7GB 存儲空間並


熱AI工具

Undresser.AI Undress
人工智慧驅動的應用程序,用於創建逼真的裸體照片

AI Clothes Remover
用於從照片中去除衣服的線上人工智慧工具。

Undress AI Tool
免費脫衣圖片

Clothoff.io
AI脫衣器

Video Face Swap
使用我們完全免費的人工智慧換臉工具,輕鬆在任何影片中換臉!

熱門文章

熱工具

Dreamweaver Mac版
視覺化網頁開發工具

SublimeText3 英文版
推薦:為Win版本,支援程式碼提示!

MinGW - Minimalist GNU for Windows
這個專案正在遷移到osdn.net/projects/mingw的過程中,你可以繼續在那裡關注我們。 MinGW:GNU編譯器集合(GCC)的本機Windows移植版本,可自由分發的導入函式庫和用於建置本機Windows應用程式的頭檔;包括對MSVC執行時間的擴展,以支援C99功能。 MinGW的所有軟體都可以在64位元Windows平台上運作。

Atom編輯器mac版下載
最受歡迎的的開源編輯器

Safe Exam Browser
Safe Exam Browser是一個安全的瀏覽器環境,安全地進行線上考試。該軟體將任何電腦變成一個安全的工作站。它控制對任何實用工具的訪問,並防止學生使用未經授權的資源。






