基本修復:
- 重新啟動電腦:有時,重新啟動就足夠了,因為它足以強制關閉引發問題的有問題的進程。
- 掃描電腦中是否存在惡意軟體:惡意軟體會改變電腦上元素的典型行為;您應該使用強大的防毒軟體進行掃描。
- 使用系統還原:在某些情況下,系統還原工具可以將您的電腦還原到問題出現之前的狀態。
修正 1:驗證並更新捷徑目標
桌面上的捷徑連結到它們應該打開的應用程式檔案。因此,雖然快捷方式看起來很完美,但如果應用程式的路徑不準確,則快捷方式將無法運作。簡單的修復方法是更新路徑,如下所示。
第 1 步: 右鍵點選有問題的捷徑,然後按一下開啟檔案位置。

第2步:記下檔案的路徑;它通常可以在開啟的檔案總管的網址列上找到。

第 2 步: 右鍵單擊可執行文件,然後按一下 顯示更多選項。

第 3 步: 從上下文選單中選擇建立捷徑。

修正 3:重新註冊應用程式
如果桌面捷徑在 Windows 上無法運作或顯示,重新註冊應用程式是有效的,尤其是當問題出在 Microsoft Store 應用程式上時。安裝應用程式將建立註冊表項,將其連結到基本功能,例如從捷徑開啟它。重新註冊應用程式時,您可以刪除可能導致錯誤的任何損壞。
第1 步: 點擊任務欄上的搜尋圖標,鍵入PowerShell、,然後按一下以管理員身份執行 選項。

第 2 步: 複製以下指令並貼上到 PowerShell 中,然後按下 Enter:
Get-AppXPackage -AllUsers |Where-Object {$_.InstallLocation -like "<em>SystemApps</em>"} | Foreach {Add-AppxPackage -DisableDevelopmentMode -Register "$($_.InstallLocation)AppXManifest.xml"}

修補 4:使用 DISM 工具修復 Windows
如果桌面上的圖示為空白或無法正確加載,則系統映像中可能存在一些嚴重損壞。在 Windows 11 上,您可以使用本機 DISM 掃描來尋找並修復此損壞。請依照以下步驟操作。
第 1 步: 按下 Windows R 鍵盤快速鍵啟動 Windows 執行對話方塊。
第2 步: 輸入cmd,然後按Ctrl Shift 輸入
Shift  輸入
輸入
第 3 步:
DISM /Online /Cleanup-Image /ScanHealth輸入以下指令並按下
Enter  掃描影像損壞:
掃描影像損壞:
第 4 步:
DISM /Online /Cleanup-Image /RestoreHealth輸入以下指令並按下
Enter  修正影像損壞:
修正影像損壞:
sfc /scannow
第 5 步: 最後,執行以下命令啟動 SFC 掃描,並在掃描完成後重新啟動電腦:
最後,執行以下命令啟動 SFC 掃描,並在掃描完成後重新啟動電腦:
以上是4 個修復桌面捷徑在 Windows 11 上不起作用的問題的詳細內容。更多資訊請關注PHP中文網其他相關文章!
 解決eclipse中svn插件總是提示輸入密碼的問題May 07, 2025 pm 05:03 PM
解決eclipse中svn插件總是提示輸入密碼的問題May 07, 2025 pm 05:03 PM一、背景最近在eclipse中使用svn插件進行遠程倉庫代碼管理時,老是出現提示讓輸入密碼,特別煩人,經過努力,終於解決該問題,拿來和大家分享~二、svn插件密碼機制以及出現問題的原因分析當我們第一次使用svn插件並輸入密碼時,會生成一個保存密碼的文件,然後每次svn插件默認去讀取用戶名和密碼信息。啟動eclipse時,會自動將配置信息讀取到程序緩存中。 svn的密碼修改以後,無法再次登錄,也沒有提示重新輸入密碼。這時,我們可以通過刪除相關配置文件的方式讓svn插件提示我們重新輸入密碼。但是,ec
 win8系統還原怎麼操作 win8系統還原詳細步驟May 07, 2025 pm 05:00 PM
win8系統還原怎麼操作 win8系統還原詳細步驟May 07, 2025 pm 05:00 PM在Windows8中啟動系統還原的步驟是:1.按下Windows鍵 X,打開快捷菜單;2.選擇“控制面板”,進入“系統和安全”,點擊“系統”;3.選擇“系統保護”,點擊“系統還原”;4.輸入管理員密碼並選擇還原點。選擇合適的還原點時,建議選擇問題出現之前的還原點,或記得系統運行良好的特定日期。系統還原過程中,如遇到“無法完成系統還原”,可嘗試其他還原點或使用“sfc/scannow”命令修復系統文件。還原後,需檢查系統運行情況,重新安裝或配置軟件,並重新備份數據,定期創建新還原點。
 《現代操作系統 原書第3版》May 07, 2025 pm 04:57 PM
《現代操作系統 原書第3版》May 07, 2025 pm 04:57 PM《現代操作系統(英文版第3版)》是一部由Tanenbaum教授編寫的經典之作,憑藉其在三個操作系統設計中的深厚經驗,書中將理論與實踐完美融合。該書第3版深入探討了多項主題,如進程、線程、存儲管理、文件系統、I/O死鎖、接口設計、多媒體、性能權衡,並介紹了操作系統設計的最新趨勢。書中不僅詳細講解了現代操作系統的原理與實踐,還特別關注了Linux操作系統、WindowsVista操作系統、嵌入式操作系統、實時操作系統以及多媒體操作系統。涵蓋了WindowsVista以及最新的Linux/Unix操作
 .NET Core快速入門教程 1、開篇:說說.NET Core的那些事兒May 07, 2025 pm 04:54 PM
.NET Core快速入門教程 1、開篇:說說.NET Core的那些事兒May 07, 2025 pm 04:54 PM一、.NETCore的起源談到.NETCore,就不能不提它的前身.NET。當年Java風頭正盛,微軟也對Java青睞有加,Windows平台上的Java虛擬機就是微軟依據JVM標准開發的,據稱是當時性能最佳的Java虛擬機。然而,微軟有自己的小算盤,試圖將Java與Windows平台捆綁,增加一些Windows特有的功能。 Sun公司對此不滿,導致雙方關係破裂,微軟隨後推出了.NET。 .NET從誕生之初就借鑒了Java的許多特性,並在語言特性和窗體開發等方面逐漸超越了Java。 Java在1.6版
 解決Windows10下80端口被PID為4的System佔用的問題May 07, 2025 pm 04:51 PM
解決Windows10下80端口被PID為4的System佔用的問題May 07, 2025 pm 04:51 PM一、背景近期出於好奇心,我更新了Windows10系統,操作起來非常順手,體驗也相當不錯。然而,在IDEA中進行開發時,使用80端口啟動項目時卻發現端口已經被佔用。經過一番嘗試,我找到了解決方案,現分享給大家。二、解決步驟1.通過執行netstat-ano|findstr"80"命令,查看佔用80端口的進程號PID。 2.由於80端口被系統服務佔用,無法直接終止進程,因此使用netshhttpshowservicestate命令查看當前的HTTP服務狀態,結果如圖所示:從圖中可
 為Web開發者準備的10個最新工具May 07, 2025 pm 04:48 PM
為Web開發者準備的10個最新工具May 07, 2025 pm 04:48 PMWeb開發設計是一個充滿潛力的職業領域。然而,這個行業也面臨著諸多挑戰。隨著越來越多的企業和品牌轉向網絡市場,Web開發者有機會展示他們的技能並在職業生涯中取得成功。然而,隨著對Web開發需求的持續增長,開發人員的數量也在增加,導致競爭日益激烈。但令人振奮的是,如果你具備天賦和意願,你總能找到新方法來創造獨特的設計和創意。作為一名Web開發人員,你可能需要不斷尋找新的工具和資源。這些新工具和資源不僅能讓你的工作更加便捷,還能提升工作質量,從而幫助你贏得更多的業務和客戶。 Web開發的趨勢不斷變化,
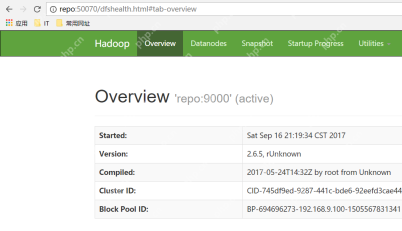 Hadoop偽分佈式集群搭建May 07, 2025 pm 04:45 PM
Hadoop偽分佈式集群搭建May 07, 2025 pm 04:45 PM軟件準備我使用的是CentOS-6.6的虛擬機,主機名為repo。參考在Windows中安裝Linux虛擬機的步驟,我在該虛擬機中安裝了JDK,參考在Linux中安裝JDK的指南。此外,該虛擬機配置了免秘鑰登錄自身,參考配置各台虛擬機之間免秘鑰登錄的設置。 Hadoop安裝包的下載地址為:https://mirrors.aliyun.com/apache/hadoop/common/,我使用的是hadoop2.6.5版本。將Hadoop安裝包上傳到服務器並解壓[root@repo~]#tarzxv
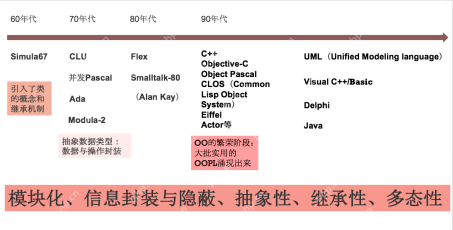 第4章 類與面向對象編程第4章 類與面向對象編程May 07, 2025 pm 04:42 PM
第4章 類與面向對象編程第4章 類與面向對象編程May 07, 2025 pm 04:42 PM第4章類與面向對象編程在前面的章節中,我們學習了Kotlin的語言基礎知識、類型系統等相關的知識。在本章節以及下一章中,我們將一起來學習Kotlin對面向對象編程以及函數式編程的支持。本章我們介紹Kotlin的面向對象編程。 4.1面向對象編程簡史50年代後期,在用FORTRAN語言編寫大型程序時,由於沒有封裝機制,那個時候的變量都是“全局變量”,那麼就會不可避免的經常出現變量名衝突問題。在ALGOL60中採用了以Begin-End為標識的程序塊,使塊內變量名是局部的,以避免它們與程序中塊外的


熱AI工具

Undresser.AI Undress
人工智慧驅動的應用程序,用於創建逼真的裸體照片

AI Clothes Remover
用於從照片中去除衣服的線上人工智慧工具。

Undress AI Tool
免費脫衣圖片

Clothoff.io
AI脫衣器

Video Face Swap
使用我們完全免費的人工智慧換臉工具,輕鬆在任何影片中換臉!

熱門文章

熱工具

SublimeText3 英文版
推薦:為Win版本,支援程式碼提示!

Dreamweaver Mac版
視覺化網頁開發工具

MantisBT
Mantis是一個易於部署的基於Web的缺陷追蹤工具,用於幫助產品缺陷追蹤。它需要PHP、MySQL和一個Web伺服器。請查看我們的演示和託管服務。

記事本++7.3.1
好用且免費的程式碼編輯器

Dreamweaver CS6
視覺化網頁開發工具






