Apple 的 iPad 在多媒體裝置和工作動力之間實現了完美平衡。它已迅速成為消費者和專業人士隨時隨地管理電子郵件的首選設備。這主要歸功於對工作應用程式和 Gmail 和 Outlook 等流行電子郵件提供者的支援。如果您使用前者,請查看在 iPad 上設定 Gmail 的最簡單方法。

感謝預設的郵件和其他第三方電子郵件應用程序,您無需在 iPad 上處理繁瑣的 Gmail 網路。您可以使用這些應用程式設定 Gmail、享受即時通知並像專業人士一樣管理您的電子郵件。讓我們從預設的郵件應用程式開始。
1.在 iPad 上使用郵件設定 Gmail
Mail 曾經是 iPad 上的準電子郵件用戶端。然而,蘋果透過頻繁的更新和新功能對其進行了極大的改進。正因如此,我們覺得該應用程式即使不是更好,也可以與第三方電子郵件應用程式媲美。除了同步 Gmail 收件匣外,您還可以使用本機 Apple 應用程式啟用 Gmail 聯絡人、行事曆和便箋。這就是你需要做的。
第 1 步: 在 iPad 上啟動「設定」並捲動到「郵件」。
第 2 步: 選擇帳戶。

第 3 步: 點選新增帳號。

第 4 步: 選擇 Google。

第 5 步: 輸入您的 Google 帳戶詳細資訊並按照螢幕上的指示進行操作。
第 6 步: 您的 Gmail 帳戶應出現在「帳戶」選單中。點擊它並確保啟用郵件開關。

第 7 步:在 iPad 上啟動「郵件」。從左上角打開您的信箱。

第 8 步:展開 Gmail 並檢查您的收件匣。該應用程式會同步您的所有資料夾、垃圾郵件和已刪除的項目。

就是這樣。您已準備好透過 iPad 上的郵件應用程式使用 Gmail。如果您在郵件應用程式上透過 Gmail 接收或傳送郵件時遇到問題,請刪除並重新新增您的 Google 帳戶。
2.使用適用於 iPad 的本機 Gmail 應用程式
如果您投資於 Google 的應用程式和服務生態系統,那麼原生 Gmail 應用程式可能是您更好的選擇。它與 Meet、Google Chat 和 Spaces 等其他服務完美整合。 Gmail 還支援智慧撰寫等其他功能,可協助您以專業的語氣起草電子郵件。
讓我們實際檢查一下,好嗎?
第 1 步:使用下面的連結下載 iPad 版 Gmail。
第 2 步:啟動 Gmail 並使用您的 Google 帳戶詳細資料登入。
第 3 步: 在熟悉的使用者介面中找到您的 Gmail 收件匣。您可以點擊左上角的漢堡選單來檢查 Gmail 標籤和其他收件匣,例如已加星號、已延遲、重要郵件、垃圾郵件等。

請注意,iPad 版 Gmail 預設會停用聊天和空間。如果您使用這些服務與朋友和家人溝通,請使用以下步驟啟用它。
第 1 步:啟動 Gmail 並點擊右上角的漢堡選單。
第 2 步: 捲動至「設定」。

第 3 步: 點選聊天。

第 4 步: 從下列選單啟用相同功能。

當您開啟應用程式時,「聊天」和「空間」標籤現在應該顯示在應用程式的底部。
3.在 iPad 版 Outlook 上設定 Gmail
Microsoft Outlook 是我們管理 iPad 上所有電子郵件收件匣的首選應用程序,原因有幾個。它配備了一個方便的「集中」收件匣,可防止雜亂,並具有日曆整合來管理您忙碌的一天。以下是將 Gmail 新增到 iPad 上的 Outlook 的方法。
第 1 步:在 iPad 上下載 Outlook。
第 2 步: 點擊「新增帳戶」並輸入您的 Gmail 地址。

第 3 步: 新增您的 Gmail 密碼以完成身份驗證。
第 4 步:您的 Gmail 收件匣應顯示在側邊欄上。不過,下載您的訊息可能需要一段時間。預計時間取決於資料夾大小和網路速度。

您還可以在頂部看到重點收件匣和其他收件匣,將重要電子郵件與不相關電子郵件分開。預設情況下,Outlook 僅針對到達重點收件匣的電子郵件發送通知。您可以從 Outlook 設定 > 變更預設行為通知功能表。
要檢查您的 Gmail 日曆,請移至「日曆」標籤並點擊左上角。啟用 Google 日曆旁的複選標記以顯示即將舉行的活動。
瀏覽 Gmail 收件匣
大多數用戶應該完全可以在 iPad 上的預設郵件應用程式上設定 Gmail。如果您要從 Android 平板電腦升級,請使用 Gmail 的本機應用程式來獲得熟悉的設定和 UI。 Outlook 是另一個功能豐富的郵件替代品,具有日曆、聯絡人和其他有用的附加元件。
您喜歡在 iPad 上使用哪個應用程式來檢查 Gmail 收件匣?在下面的評論中分享您的偏好並附上理由。
以上是如何在 iPad 上設定 Gmail的詳細內容。更多資訊請關注PHP中文網其他相關文章!
 如何使iPhone盡可能安全May 12, 2025 am 03:03 AM
如何使iPhone盡可能安全May 12, 2025 am 03:03 AM強化iPhone安全:六大關鍵步驟及實用技巧 本文概述了六個關鍵步驟,幫助您增強iPhone的安全性,保護個人信息免遭洩露。 快速鏈接 雙因素身份驗證 iCloud 私密中繼 高級數據保護 防盜設備保護 鎖定模式 其他提升iPhone安全性的關鍵習慣 摘要 雙因素身份驗證為您的iCloud帳戶增加了額外的安全層,而iCloud私密中繼則在您使用Apple Safari瀏覽器上網時保護您的隱私。考慮啟用高級數據保護以增強加密,並使用防盜設備保護進一步將您的設備鎖定到您的生物識別信息。除了使用鎖
 蘋果必須添加到iPhone 17或I' m不升級的6件事May 12, 2025 am 12:56 AM
蘋果必須添加到iPhone 17或I' m不升級的6件事May 12, 2025 am 12:56 AM我已經使用iPhone 14已有兩年了,並且正在考慮升級到iPhone 17,但前提是包括這六個主要改進: 經過改進的設計:iPhone的設計一直停滯了多年。 我希望完整的設計o
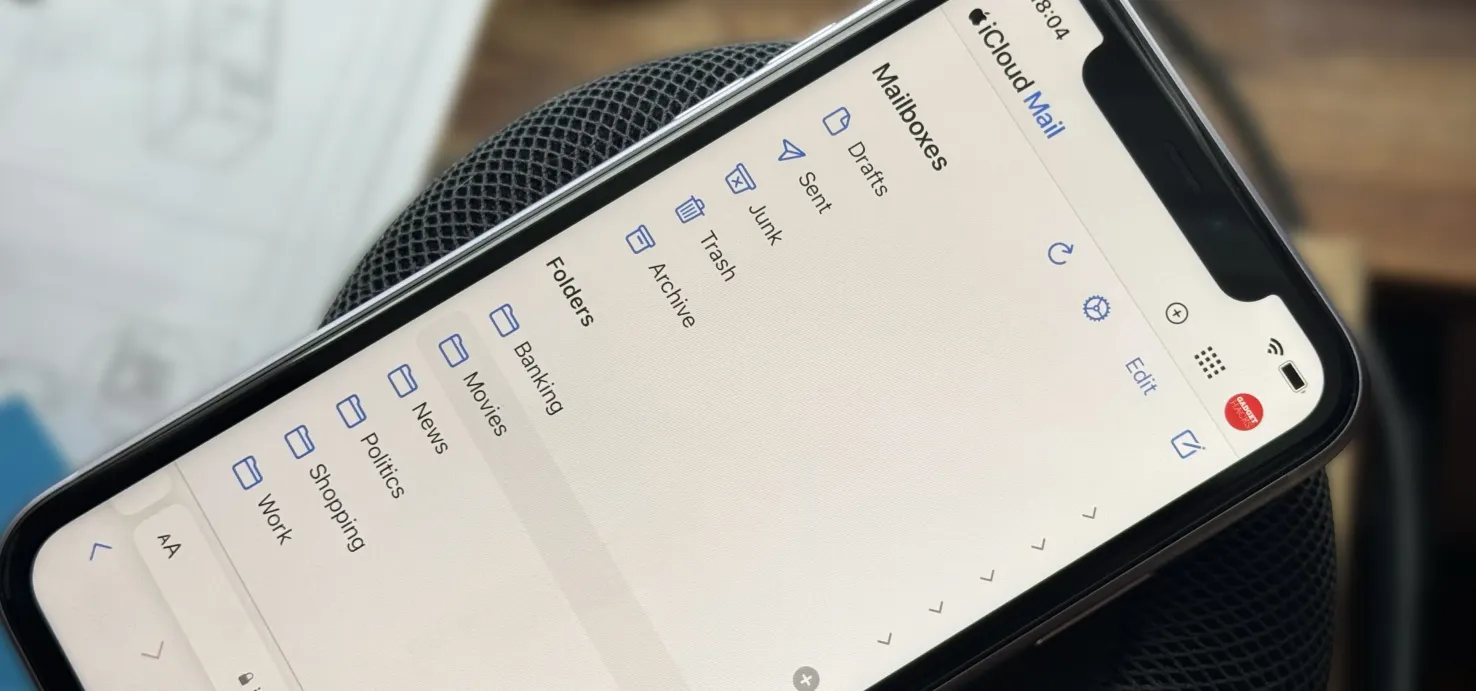 創建無限的iCloud電子郵件地址變化,以全面控制您的iCloud郵件inbox May 11, 2025 am 10:57 AM
創建無限的iCloud電子郵件地址變化,以全面控制您的iCloud郵件inbox May 11, 2025 am 10:57 AMApple在iCloud電子郵件地址中包含許多有用的功能,但是它最佳保存的秘密之一將使您完全控制組織收件箱(如專業)。
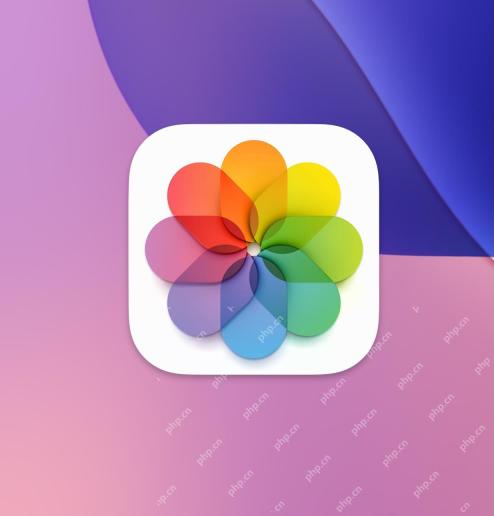 如何對iOS 18中添加的最近添加的照片進行排序May 11, 2025 am 10:28 AM
如何對iOS 18中添加的最近添加的照片進行排序May 11, 2025 am 10:28 AMiOS 18和iPadOS 18照片App的重大改版引髮用戶困惑和不滿。許多用戶習慣了舊版照片App的排序方式,新版默認按照片和視頻的創建時間排序,而非添加日期,這導致一些問題。例如,如果一周前收到通過隔空投送分享的照片,這些照片會被放在較舊的時間段,難以查找,而不是像大多數用戶預期的那樣出現在相冊底端。 幸運的是,iOS 18允許您將照片排序方式改為“最近添加”,而非“拍攝日期”(即創建時間)。只需簡單調整即可解決許多關於新照片App的抱怨。 如何在iOS 18中按添加日期而非創建時間排序照片
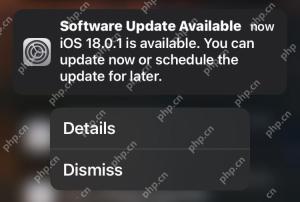 iOS 18.0.1&iPados 18.0.1更新帶有錯誤修復May 11, 2025 am 10:26 AM
iOS 18.0.1&iPados 18.0.1更新帶有錯誤修復May 11, 2025 am 10:26 AMApple 推出 iOS 18.0.1 和 iPadOS 18.0.1 系統更新,修復漏洞並提升安全性!針對 iOS/iPadOS 18.0 版本中存在的各種錯誤和安全問題,蘋果公司發布了 iOS 18.0.1 和 iPadOS 18.0.1 小版本更新。 此更新主要針對以下問題:iPhone 16 機型上的觸控屏和相機功能問題;修復在共享 Apple Watch 錶盤時導致信息應用崩潰的錯誤;以及解決某些 iPhone 機型上的性能和內存分配問題。此外,還包含一些安全修復。完整的更新說明如下
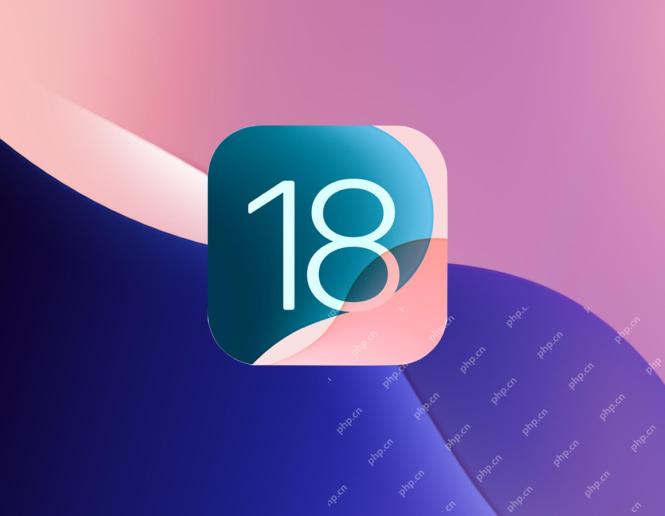 iOS 18功能您應該使用May 11, 2025 am 10:00 AM
iOS 18功能您應該使用May 11, 2025 am 10:00 AMiOS 18/iPadOS 18:八大值得關注的新功能 您可能已經升級到iPhone的iOS 18或iPad的iPadOS 18,並對一些新功能感到好奇。除了眾多細微改進外,以下八個功能尤為引人注目: 深色模式圖標和部件/顏色調整: 深色模式和圖標及部件的顏色調整功能讓您可以進一步個性化主屏幕的視覺效果。長按主屏幕,點擊左上角的“編輯”,然後選擇“自定義”,即可訪問色調和顏色滑塊。顏色調整功能甚至可以降低煩人的紅色應用角標的視覺衝擊力,使其更不顯眼。 Safari瀏覽器中的干擾控制:
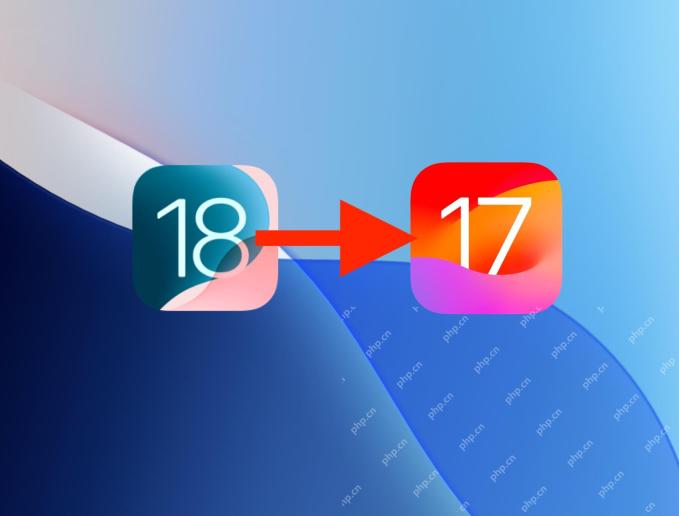 如何從iOS 18降級到iOS 17May 11, 2025 am 09:36 AM
如何從iOS 18降級到iOS 17May 11, 2025 am 09:36 AM後悔您的iOS 18升級? 不用擔心,仍然可以將iOS 17降低(目前!)。 本指南解釋瞭如何,但請記住,蘋果可能會很快停止簽署iOS 17.7,所以要快速行動! 開始之前: 關鍵備份:iOS 18備份是無效的
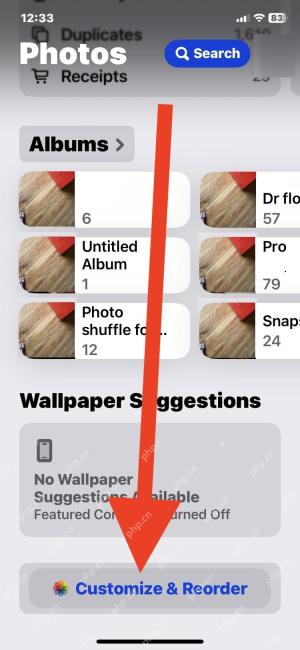 修復照片應用程序在iOS 18中通過重新安排收集的重新設計May 11, 2025 am 09:34 AM
修復照片應用程序在iOS 18中通過重新安排收集的重新設計May 11, 2025 am 09:34 AMiOS 18照片應用調整指南:恢復舊版體驗 iOS 18系統更新為iPhone用戶帶來了許多令人興奮的新功能,例如更強大的主屏幕自定義、深色模式圖標、圖標著色和控制中心自定義。然而,iOS 18照片應用的改版卻引發了不少用戶的抱怨。 iOS 18對照片應用進行了大幅度的重新設計,許多用戶希望能夠撤銷這些更改,恢復到之前的照片應用設計。雖然你無法完全做到這一點,但你可以對照片應用進行一些調整,使其行為更接近iOS 18改版之前的版本。其中一個最佳改進方法是將照片排序方式更改為“最近添加”,而不是按


熱AI工具

Undresser.AI Undress
人工智慧驅動的應用程序,用於創建逼真的裸體照片

AI Clothes Remover
用於從照片中去除衣服的線上人工智慧工具。

Undress AI Tool
免費脫衣圖片

Clothoff.io
AI脫衣器

Video Face Swap
使用我們完全免費的人工智慧換臉工具,輕鬆在任何影片中換臉!

熱門文章

熱工具

禪工作室 13.0.1
強大的PHP整合開發環境

Dreamweaver Mac版
視覺化網頁開發工具

MantisBT
Mantis是一個易於部署的基於Web的缺陷追蹤工具,用於幫助產品缺陷追蹤。它需要PHP、MySQL和一個Web伺服器。請查看我們的演示和託管服務。

SublimeText3漢化版
中文版,非常好用

SublimeText3 英文版
推薦:為Win版本,支援程式碼提示!






