給 Win11 電腦分區指南如果你最近買了一台新電腦,發現只有一個 C 盤,那麼你可能想要將硬碟分割以便更好地組織你的資料。對於 Windows 11 系統,分割區過程如下。 php小編小新將逐步引導你完成整個過程,請繼續閱讀以了解詳細的操作步驟。
Win11硬碟分割區詳細教學
1. 首先我們滑鼠右鍵點選Windows11的“此電腦”,選擇“管理”,在“電腦管理”視窗左側清單中選擇“磁碟管理」。
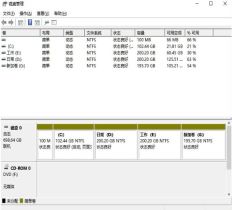
2. 然後在分區清單中,右鍵分區的部分,並選擇「壓縮卷」。

3. 輸入希望分出空間大小要注意至少留下50GB的容量,確定容量後,點選「壓縮」即可。
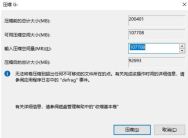
4. 隨後右鍵空間,選擇“新簡單卷”,並點擊“下一步”即可。
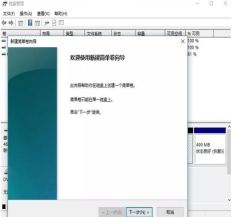
5. 對於還未分配的空間,也能選擇它並進行分區,在選取的分區上右鍵,選擇「擴充卷”即可將其分區。

以上是Win11怎麼分割區硬碟 Win11硬碟分割區詳細教學的詳細內容。更多資訊請關注PHP中文網其他相關文章!
 13個Windows鍵盤快捷鍵May 12, 2025 am 03:02 AM
13個Windows鍵盤快捷鍵May 12, 2025 am 03:02 AM掌握Windows鍵盤快捷鍵不僅僅是效率;它簡化了您的整個計算體驗。 Windows的界面可能不如直觀,隱藏在菜單層中的關鍵設置。 幸運的是,存在無數捷徑
 如何加快PC(Windows 11)May 11, 2025 pm 06:01 PM
如何加快PC(Windows 11)May 11, 2025 pm 06:01 PM您的Windows 11 PC的運行速度比平常慢嗎? 打開應用程序和加載網站佔據永恆?你並不孤單! 本指南提供了三個簡單的無下載解決方案,可以在沒有復雜設置調整的情況下提高計算機的性能
 這款迷你PC兼作不太好的平板電腦May 11, 2025 am 06:01 AM
這款迷你PC兼作不太好的平板電腦May 11, 2025 am 06:01 AM這台迷你PC偽裝成平板電腦,還有很多不足之處。 7英寸,1290x800分辨率的屏幕令人難以置信。雖然有些人可能將其用於媒體消費(類似於7英寸的亞馬遜消防片),但不太可能是主要選擇
 Razer的新型Basilisk Mobile&Joro用於旅途遊戲May 11, 2025 am 03:02 AM
Razer的新型Basilisk Mobile&Joro用於旅途遊戲May 11, 2025 am 03:02 AMRazer 推出全新 Basilisk Mobile 和 Joro 遊戲鍵盤,專為移動遊戲玩家打造。 Joro 鍵盤雖小巧,卻配備完整功能鍵排和全尺寸方向鍵,提供熟悉舒適的佈局。低矮的按鍵設計有助於保持人體工學手部姿勢,減少長時間遊戲帶來的疲勞。 Joro 使用遊戲級按鍵,確保快速精準的按鍵響應和令人滿意的反饋,並採用耐用的 UV 塗層 ABS 鍵帽增強耐用性。 對於競技玩家而言,Joro 還配備了 Snap Tap 模式,通過允許在兩個按鍵之間進行更快的輸入而無需釋放第一個按鍵來提高第一人稱射擊遊
 聯想Lenovo的Legion 9i遊戲筆記本電腦具有巨大的18英寸屏幕May 10, 2025 pm 09:04 PM
聯想Lenovo的Legion 9i遊戲筆記本電腦具有巨大的18英寸屏幕May 10, 2025 pm 09:04 PM聯想最新的Legion 9i遊戲筆記本電腦是一家強大的力量,但可移植性可能是一個問題。 這款第10代模型具有突破性的18英寸顯示屏,這是Legion 9i系列的首個。 屏幕提供令人驚嘆的視覺效果,最多4K Res
 您可以購買MSI的最新小型PCMay 10, 2025 am 03:01 AM
您可以購買MSI的最新小型PCMay 10, 2025 am 03:01 AMMSI揭露緊湊型,無風扇嵌入式PC:MS-C927 對於那些欣賞小型計算機的人來說,MSI的最新產品MS-C927是一個值得注意的補充,儘管其美學可能並非屢獲殊榮。 這款無風扇的嵌入式PC是Desig
 我最喜歡的坐立玩具是機械開關May 10, 2025 am 01:04 AM
我最喜歡的坐立玩具是機械開關May 10, 2025 am 01:04 AM機械鍵盤的清脆聲令人愉悅,但只有使用鍵盤時才能聽到。這些小巧廉價的減壓玩具解決了這個問題。 玩弄咔噠作響的東西能讓我平靜下來——聲音很悅耳,我的雙手在專注於其他事情的同時也能有所活動。我過去常拿伸縮筆這樣做(在需要手寫論文的年代),這讓我的同學們很苦惱。 但現在,機械鍵盤和機械軸帶來了同樣的效果。機械軸發出的咔噠聲和聲音令人愉悅,不同機械軸的不同手感和“咔噠聲”更增加了滿足感。 相關 ##### 我沉迷於機械軸和鍵帽,而不是收藏鍵盤 好吧,也許我只是沉迷於收集任何咔噠作響的東西。 文章 1
 如何更改文件資源管理器中的默認視圖(Windows 11)May 09, 2025 pm 02:02 PM
如何更改文件資源管理器中的默認視圖(Windows 11)May 09, 2025 pm 02:02 PM自定義Windows 11文件資源管理器:設置和保存首選視圖的指南 厭倦了File Explorer的默認視圖? 本指南向您展示瞭如何在Windows 11中輕鬆更改並永久保存首選文件夾視圖


熱AI工具

Undresser.AI Undress
人工智慧驅動的應用程序,用於創建逼真的裸體照片

AI Clothes Remover
用於從照片中去除衣服的線上人工智慧工具。

Undress AI Tool
免費脫衣圖片

Clothoff.io
AI脫衣器

Video Face Swap
使用我們完全免費的人工智慧換臉工具,輕鬆在任何影片中換臉!

熱門文章

熱工具

VSCode Windows 64位元 下載
微軟推出的免費、功能強大的一款IDE編輯器

mPDF
mPDF是一個PHP庫,可以從UTF-8編碼的HTML產生PDF檔案。原作者Ian Back編寫mPDF以從他的網站上「即時」輸出PDF文件,並處理不同的語言。與原始腳本如HTML2FPDF相比,它的速度較慢,並且在使用Unicode字體時產生的檔案較大,但支援CSS樣式等,並進行了大量增強。支援幾乎所有語言,包括RTL(阿拉伯語和希伯來語)和CJK(中日韓)。支援嵌套的區塊級元素(如P、DIV),

MantisBT
Mantis是一個易於部署的基於Web的缺陷追蹤工具,用於幫助產品缺陷追蹤。它需要PHP、MySQL和一個Web伺服器。請查看我們的演示和託管服務。

記事本++7.3.1
好用且免費的程式碼編輯器

SAP NetWeaver Server Adapter for Eclipse
將Eclipse與SAP NetWeaver應用伺服器整合。





