Windows 11 中的「設定」應用程式可讓您自訂電腦、變更鍵盤語言、更新 Windows、設定隱私設定以及解決問題。您可能會發現自己經常訪問此選單,因此我們將向您展示啟動它的最簡單方法。
1. 使用鍵盤快速鍵
有許多有用的 Windows 鍵盤快速鍵,可讓您輕鬆導航作業系統和執行任務。如果您的鍵盤有 Windows 鍵,您只需按 Win + I 鍵即可開啟「設定」應用程式。
您可以在空白鍵左側找到 Windows 鍵(它位於 Alt 鍵旁邊,上面有 Windows 標誌)。進入“設定”應用程式後,您可以從左側邊欄中選擇“系統”以存取系統設定選單。

2. 使用 Windows 搜尋
您也可以使用 Windows 搜尋找到內建應用程序,例如「設定」應用程式。為此,請按一下工作列中的「搜尋」(或「開始」功能表)或按 Win + S 開啟 Windows 搜尋。在搜尋框中鍵入“設定”,然後按一下“最佳匹配”下的結果。
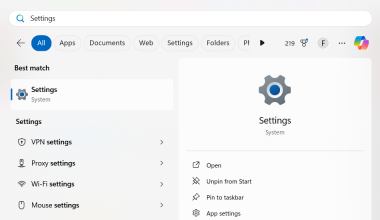
3. 使用快速設定或操作中心
快速設定(Windows 11) 或操作中心(Windows 10) 可讓您快速存取常用設置,例如Wi-Fi、藍牙、飛航模式、省電模式和音量控制。如果您要調整的設定不在面板上,您也可以使用它來存取所有設定。
若要開啟“快速設定”,請點選工作列右側的狀態圖示(Wi-Fi、揚聲器和電池)或按 Win + A。然後,點擊“所有設定”(齒輪圖示)以開啟設定應用程式。

4. 使用 WinX 選單
WinX 選單(也稱為進階使用者選單)提供了存取 Windows 上的「設定」應用程式最簡單的方法之一。要使用它,請右鍵單擊任務欄中的“開始”(或按鍵盤上的 Win + X),然後從出現的上下文功能表中選擇“設定”。

現在,值得注意的是,某些 Windows 問題無法單獨使用「設定」應用程式來解決。因此,您可能還想進一步了解 Windows 啟動設置,它可以讓您卸載更新、修復或恢復 Windows PC。
以上是開啟 Windows 系統設定的 4 種簡單方法的詳細內容。更多資訊請關注PHP中文網其他相關文章!
 如何更改文件資源管理器中的默認視圖(Windows 11)May 09, 2025 pm 02:02 PM
如何更改文件資源管理器中的默認視圖(Windows 11)May 09, 2025 pm 02:02 PM自定義Windows 11文件資源管理器:設置和保存首選視圖的指南 厭倦了File Explorer的默認視圖? 本指南向您展示瞭如何在Windows 11中輕鬆更改並永久保存首選文件夾視圖
 Fedora 42加入Windows子系統的LinuxMay 09, 2025 am 03:01 AM
Fedora 42加入Windows子系統的LinuxMay 09, 2025 am 03:01 AM推動Linux的邊界:探索異常應用程序。 純粹是為了娛樂。 帖子7從技術上講,您可以為任何兼容的Linux發行版創建WSL圖像。 但是,官方支持的圖像提供了明顯更順暢的E
 當您無法單擊標題欄時,如何移動窗口May 09, 2025 am 01:03 AM
當您無法單擊標題欄時,如何移動窗口May 09, 2025 am 01:03 AM當應用程序出乎意料地擴展到屏幕邊緣時,訪問其標題條就變得不可能。這在雙重監視器中尤其常見,但也可以在單個顯示器上發生。 本指南提供了重新控制的解決方案
 這個限量版的'骨架”硬盤向您展示了它的寫入字節May 08, 2025 pm 09:04 PM
這個限量版的'骨架”硬盤向您展示了它的寫入字節May 08, 2025 pm 09:04 PMHD-SKL是一種限量版硬盤,是布法羅(Buffalo)1998年的骨架硬盤的現代化。 原始的4.3GB驅動器帶有透明的丙烯酸外殼,以500個單元的有限運行生產。 布法羅(Buffalo)引用了1978年的Melco 3533轉盤
 新的Surface Pro不感覺到ProMay 08, 2025 am 06:01 AM
新的Surface Pro不感覺到ProMay 08, 2025 am 06:01 AM新的Surface Pro:退後一步? Microsoft的最新Surface Pro通過兩個USB-C端口提供了連接性,支持充電,USB 3.2數據傳輸和DisplayPort 1.4A(最多可在60Hz處進行兩個4K顯示器)。 但是,該設備沒有電源廣告
 Microsoft用新的表面筆記本電腦挑戰MacBook AirMay 08, 2025 am 03:02 AM
Microsoft用新的表面筆記本電腦挑戰MacBook AirMay 08, 2025 am 03:02 AM微軟的最新表面筆記本電腦旨在與MacBook Air競爭,但有一些值得注意的折衷方案。 沒有表面連接端口與以前的型號有很大的不同,這反映了Thunderbolt和USB的越來越多
 解決eclipse中svn插件總是提示輸入密碼的問題May 07, 2025 pm 05:03 PM
解決eclipse中svn插件總是提示輸入密碼的問題May 07, 2025 pm 05:03 PM一、背景最近在eclipse中使用svn插件進行遠程倉庫代碼管理時,老是出現提示讓輸入密碼,特別煩人,經過努力,終於解決該問題,拿來和大家分享~二、svn插件密碼機制以及出現問題的原因分析當我們第一次使用svn插件並輸入密碼時,會生成一個保存密碼的文件,然後每次svn插件默認去讀取用戶名和密碼信息。啟動eclipse時,會自動將配置信息讀取到程序緩存中。 svn的密碼修改以後,無法再次登錄,也沒有提示重新輸入密碼。這時,我們可以通過刪除相關配置文件的方式讓svn插件提示我們重新輸入密碼。但是,ec
 win8系統還原怎麼操作 win8系統還原詳細步驟May 07, 2025 pm 05:00 PM
win8系統還原怎麼操作 win8系統還原詳細步驟May 07, 2025 pm 05:00 PM在Windows8中啟動系統還原的步驟是:1.按下Windows鍵 X,打開快捷菜單;2.選擇“控制面板”,進入“系統和安全”,點擊“系統”;3.選擇“系統保護”,點擊“系統還原”;4.輸入管理員密碼並選擇還原點。選擇合適的還原點時,建議選擇問題出現之前的還原點,或記得系統運行良好的特定日期。系統還原過程中,如遇到“無法完成系統還原”,可嘗試其他還原點或使用“sfc/scannow”命令修復系統文件。還原後,需檢查系統運行情況,重新安裝或配置軟件,並重新備份數據,定期創建新還原點。


熱AI工具

Undresser.AI Undress
人工智慧驅動的應用程序,用於創建逼真的裸體照片

AI Clothes Remover
用於從照片中去除衣服的線上人工智慧工具。

Undress AI Tool
免費脫衣圖片

Clothoff.io
AI脫衣器

Video Face Swap
使用我們完全免費的人工智慧換臉工具,輕鬆在任何影片中換臉!

熱門文章

熱工具

Safe Exam Browser
Safe Exam Browser是一個安全的瀏覽器環境,安全地進行線上考試。該軟體將任何電腦變成一個安全的工作站。它控制對任何實用工具的訪問,並防止學生使用未經授權的資源。

SublimeText3 Mac版
神級程式碼編輯軟體(SublimeText3)

mPDF
mPDF是一個PHP庫,可以從UTF-8編碼的HTML產生PDF檔案。原作者Ian Back編寫mPDF以從他的網站上「即時」輸出PDF文件,並處理不同的語言。與原始腳本如HTML2FPDF相比,它的速度較慢,並且在使用Unicode字體時產生的檔案較大,但支援CSS樣式等,並進行了大量增強。支援幾乎所有語言,包括RTL(阿拉伯語和希伯來語)和CJK(中日韓)。支援嵌套的區塊級元素(如P、DIV),

記事本++7.3.1
好用且免費的程式碼編輯器

WebStorm Mac版
好用的JavaScript開發工具






