win11怎麼關閉擷取螢幕截圖 win11擷取螢幕截圖關閉教學
- WBOYWBOYWBOYWBOYWBOYWBOYWBOYWBOYWBOYWBOYWBOYWBOYWB原創
- 2024-09-03 14:39:241149瀏覽
無需手動關閉Win11抓圖工具,輕鬆截圖!使用Win11自備的抓圖工具截圖時,每次使用後都需手動關閉,讓人不勝其煩。為了解決這個困擾,php小編蘋果帶來兩大妙招,助你擺脫手動關閉煩惱,盡情享受輕鬆截圖體驗。這篇Win11教學將詳細介紹兩種方法,手把手教你如何設置,讓抓圖工具自動關閉。趕快繼續閱讀,讓你的截圖之旅更加便利有效率吧!
關閉方法如下:
方法一:
1、右鍵左下角任務欄中的“開始”,選擇選項清單中的“設定”。

2、進入到新的介面後,點擊左側欄中的“應用”,隨後將右側的“應用清單”選擇為“Xbox”。
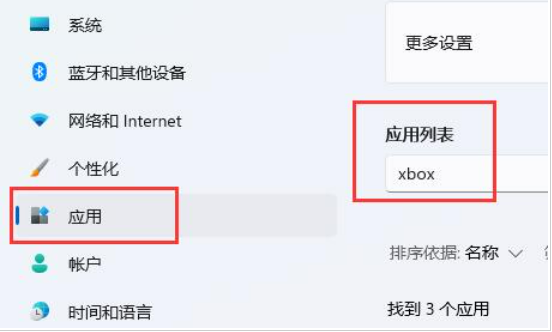
3、然後找到其中的“xbox game bar”,點擊右側的三個點圖標,將其“卸載”即可。
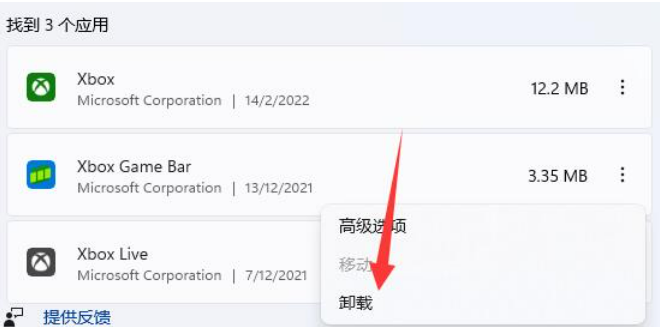
方法二:
1、如果卸載沒有用的話,就右鍵單擊左下角任務欄中的“開始”,選擇選項列表中的「運行」。
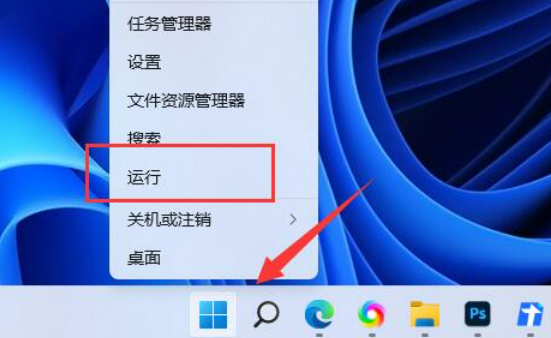
2、在彈出的運行視窗中,輸入「gpedit.msc」回車打開。
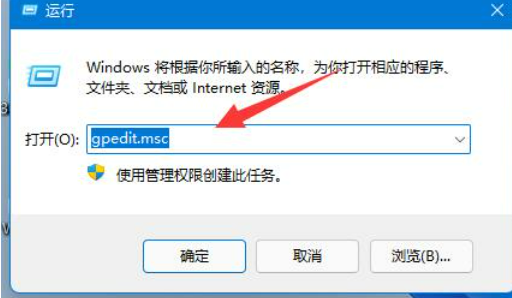
3、進入到群組原則編輯器介面後,依序點選左側欄中的「電腦設定-管理範本-Windows元件」。
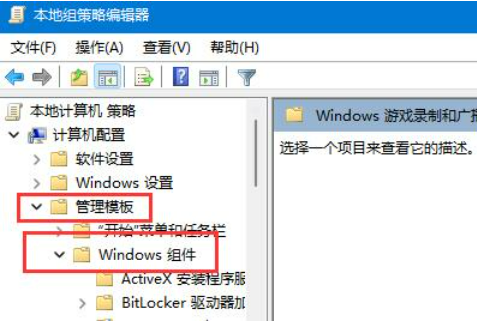
4、隨後點擊其中的“Windows遊戲錄製和廣播”,然後雙擊打開右側中的“啟用或停用Windows遊戲錄製和廣播”。
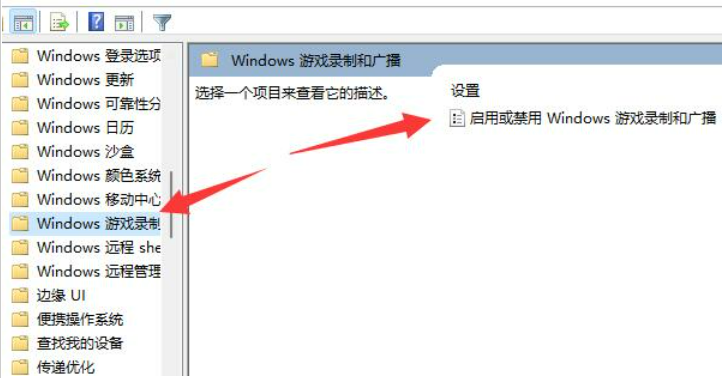
5、最後在開啟的視窗中,將「已停用」勾選即可。
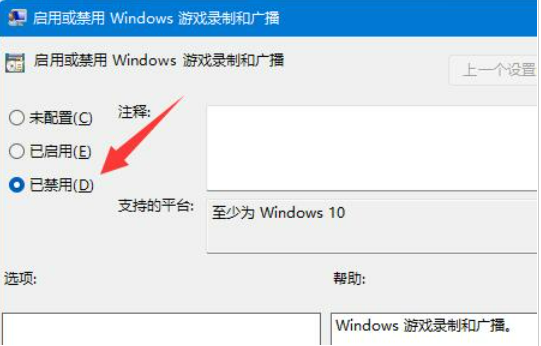
以上是win11怎麼關閉擷取螢幕截圖 win11擷取螢幕截圖關閉教學的詳細內容。更多資訊請關注PHP中文網其他相關文章!
陳述:
本文內容由網友自願投稿,版權歸原作者所有。本站不承擔相應的法律責任。如發現涉嫌抄襲或侵權的內容,請聯絡admin@php.cn

