win11散熱模式不見了怎麼辦 win11散熱模式找回方法
- WBOYWBOYWBOYWBOYWBOYWBOYWBOYWBOYWBOYWBOYWBOYWBOYWB原創
- 2024-09-03 13:36:48994瀏覽
在最近的 Win11 系統中,有些使用者發現散熱模式不見了,不知道如何找回。 php小編西瓜今天就來提供大家詳細的 Win11 教學課程,幫助大家恢復散熱模式,解決設備發熱運作緩慢的問題。本教學將一步步引導您恢復散熱模式,以降低硬體溫度並提高電腦效能。
win11散熱模式找回方法
1、先開啟開始功能表,點選windows系統中的控制面板。

2、然後在開啟的視窗中,點選硬體和聲音。
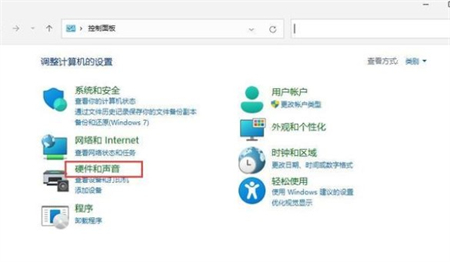
3、進入後,點選電源選項。

4、然後點選使用計畫後的變更計畫設定。

5.進入後,點選變更進階電源設定。

6、彈出對話框,展開處理器電源管理。

7.系統散熱方式這裡有兩種可供選擇,修改散熱方式。點選確定,設定完成。
以上是win11散熱模式不見了怎麼辦 win11散熱模式找回方法的詳細內容。更多資訊請關注PHP中文網其他相關文章!
陳述:
本文內容由網友自願投稿,版權歸原作者所有。本站不承擔相應的法律責任。如發現涉嫌抄襲或侵權的內容,請聯絡admin@php.cn

