win11系統怎麼設定下滑關機 win11畫面下滑關機設定方法
- WBOYWBOYWBOYWBOYWBOYWBOYWBOYWBOYWBOYWBOYWBOYWBOYWB原創
- 2024-09-03 13:00:39784瀏覽
問題:如何在 Windows 11 系統設定並使用下滑關機功能? Windows 11 系統中提供了便利的下滑關機功能,讓您無需使用開始功能表即可關機。 php小編蘋果將為您詳細介紹如何設定和使用此功能,幫助您更輕鬆地關閉電腦。繼續閱讀以下步驟,輕鬆掌握此實用功能。
win11螢幕下滑關機設定方法:
1、桌面空白處,點選右鍵,在開啟的選單項目中,選擇新建捷徑。
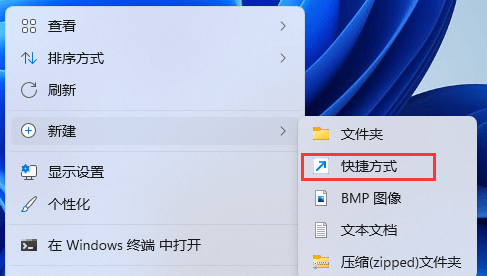
2、建立捷徑窗口,請鍵入物件的位置,輸入:
%windir%System32SlideToShutDown.exe
然後,按一下“下一步”繼續。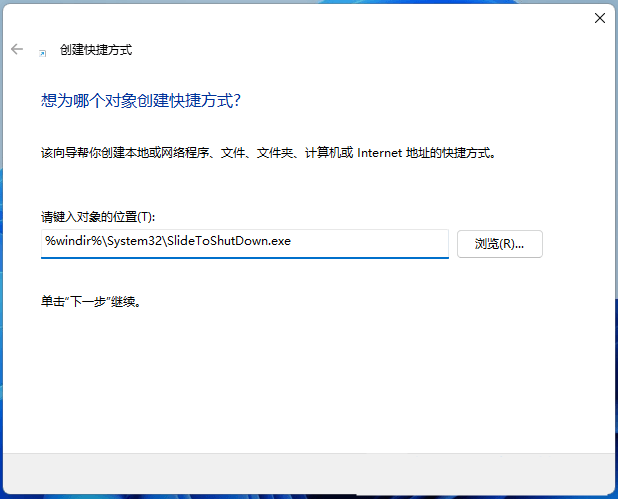
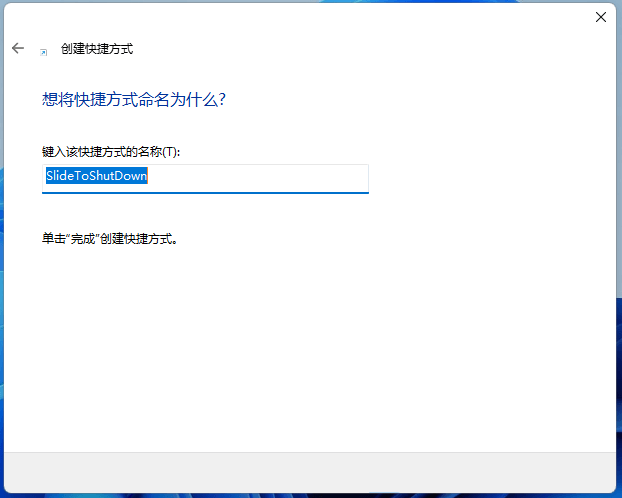
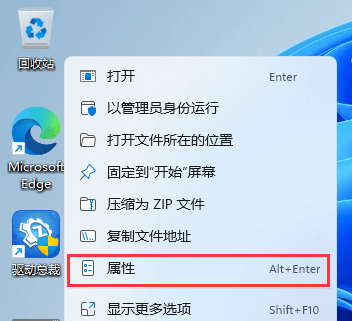
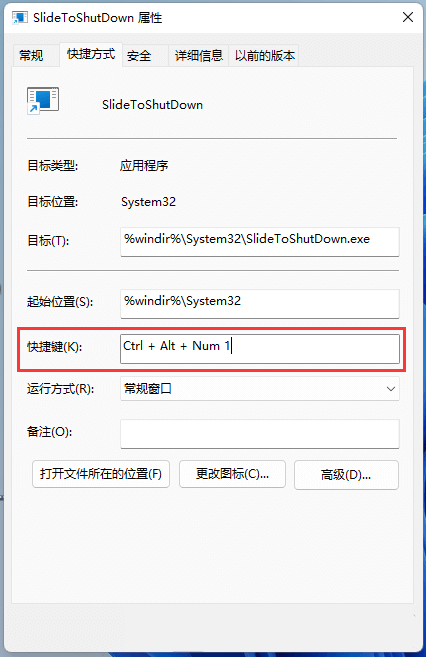
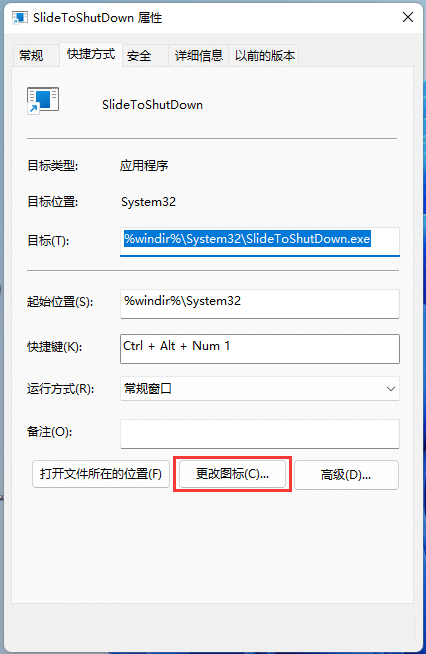
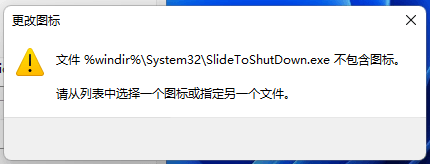
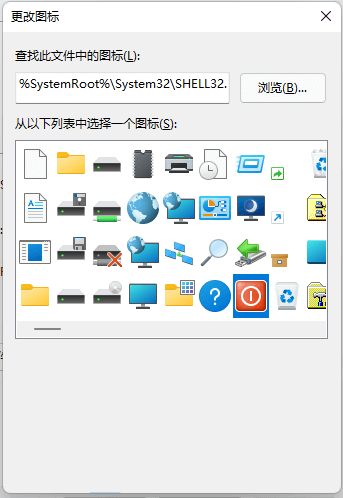

以上是win11系統怎麼設定下滑關機 win11畫面下滑關機設定方法的詳細內容。更多資訊請關注PHP中文網其他相關文章!
陳述:
本文內容由網友自願投稿,版權歸原作者所有。本站不承擔相應的法律責任。如發現涉嫌抄襲或侵權的內容,請聯絡admin@php.cn

