Word文檔前面空白字卻上不去怎麼辦 Word文檔解決前面空白字卻上不去的方法教程
- WBOYWBOYWBOYWBOYWBOYWBOYWBOYWBOYWBOYWBOYWBOYWBOYWB原創
- 2024-09-03 12:02:26572瀏覽
我們在編輯word的時候會碰到前面是空白的可是字卻上不去的問題,那這是怎麼回事?以下就讓本站來為使用者來仔細的介紹一下Word文件解決前面空白字卻上不去的方法教學吧。 Word文件解決前面空白字卻上不去的方法教程1、在開始選項卡中點擊如圖所示的段落標記圖標,將文檔中的格式標記顯示出來,可以看到出現了分節符。
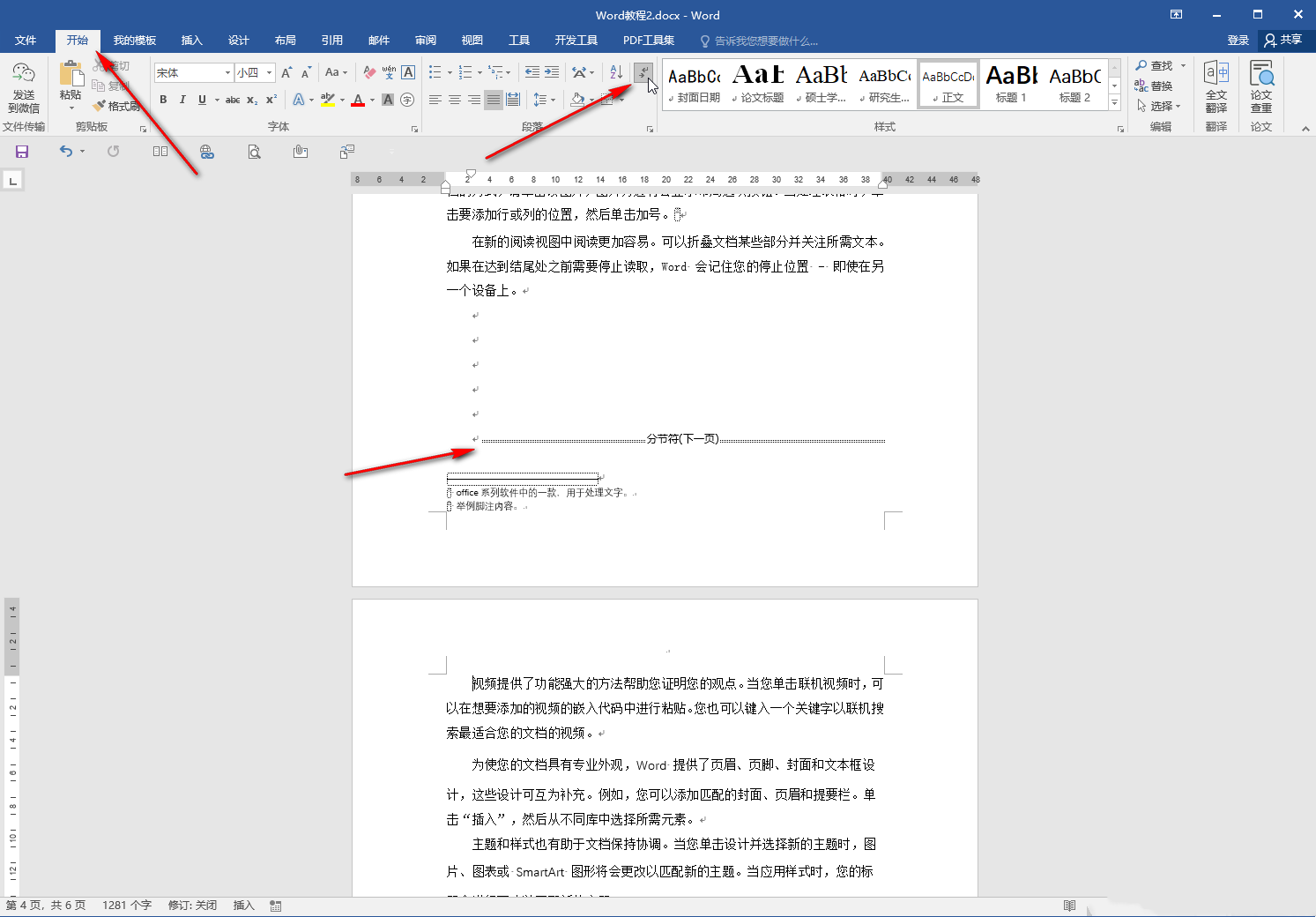
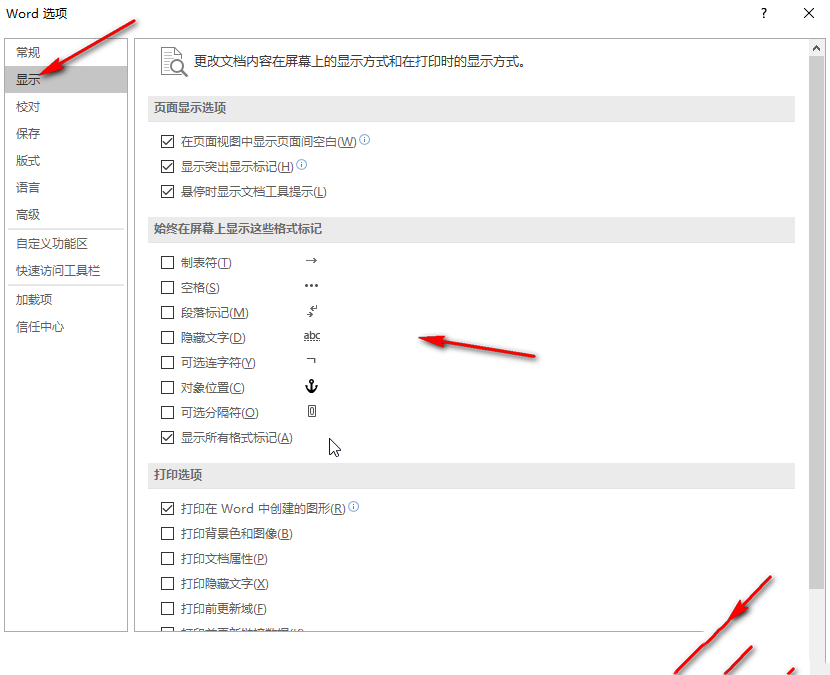
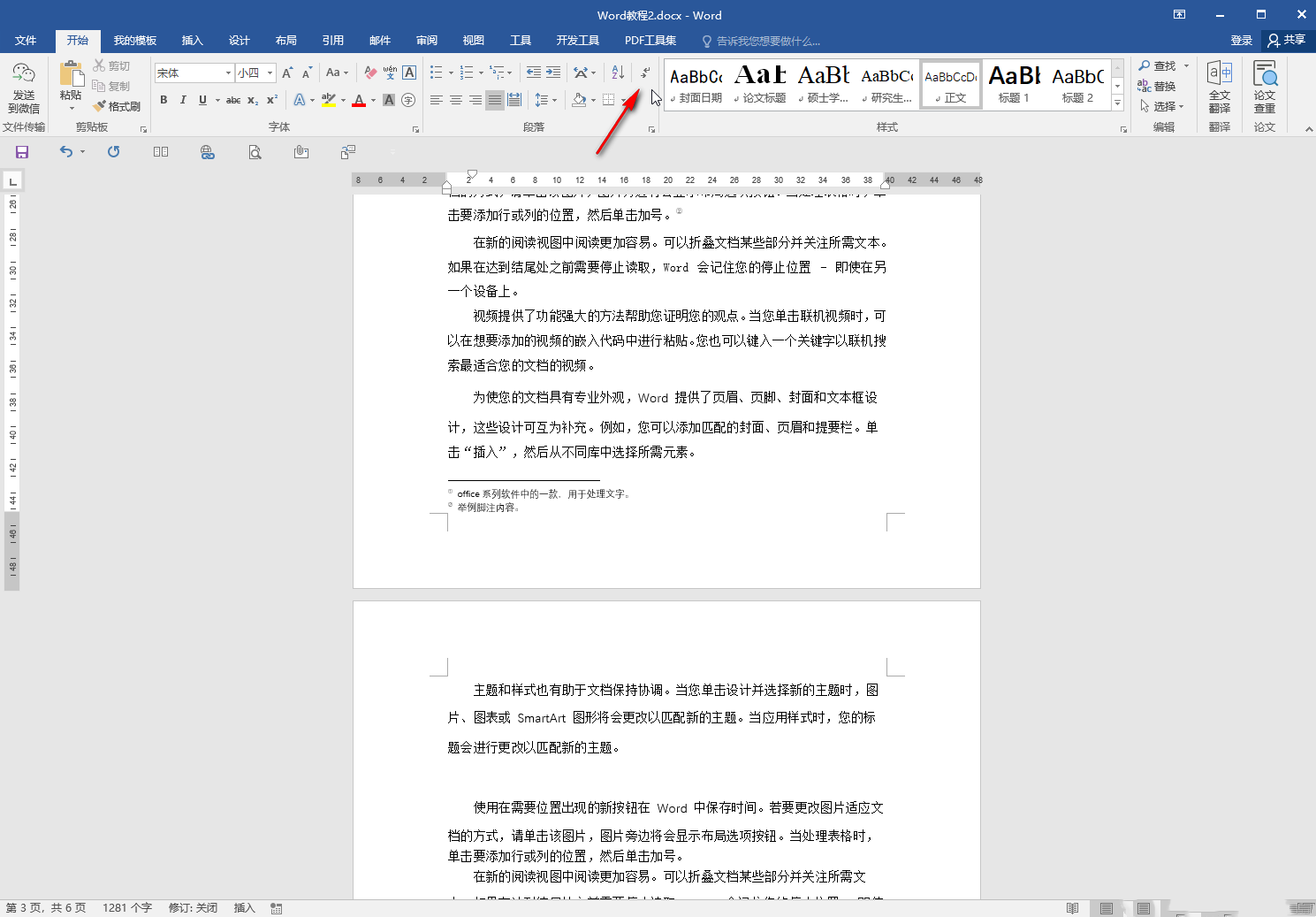
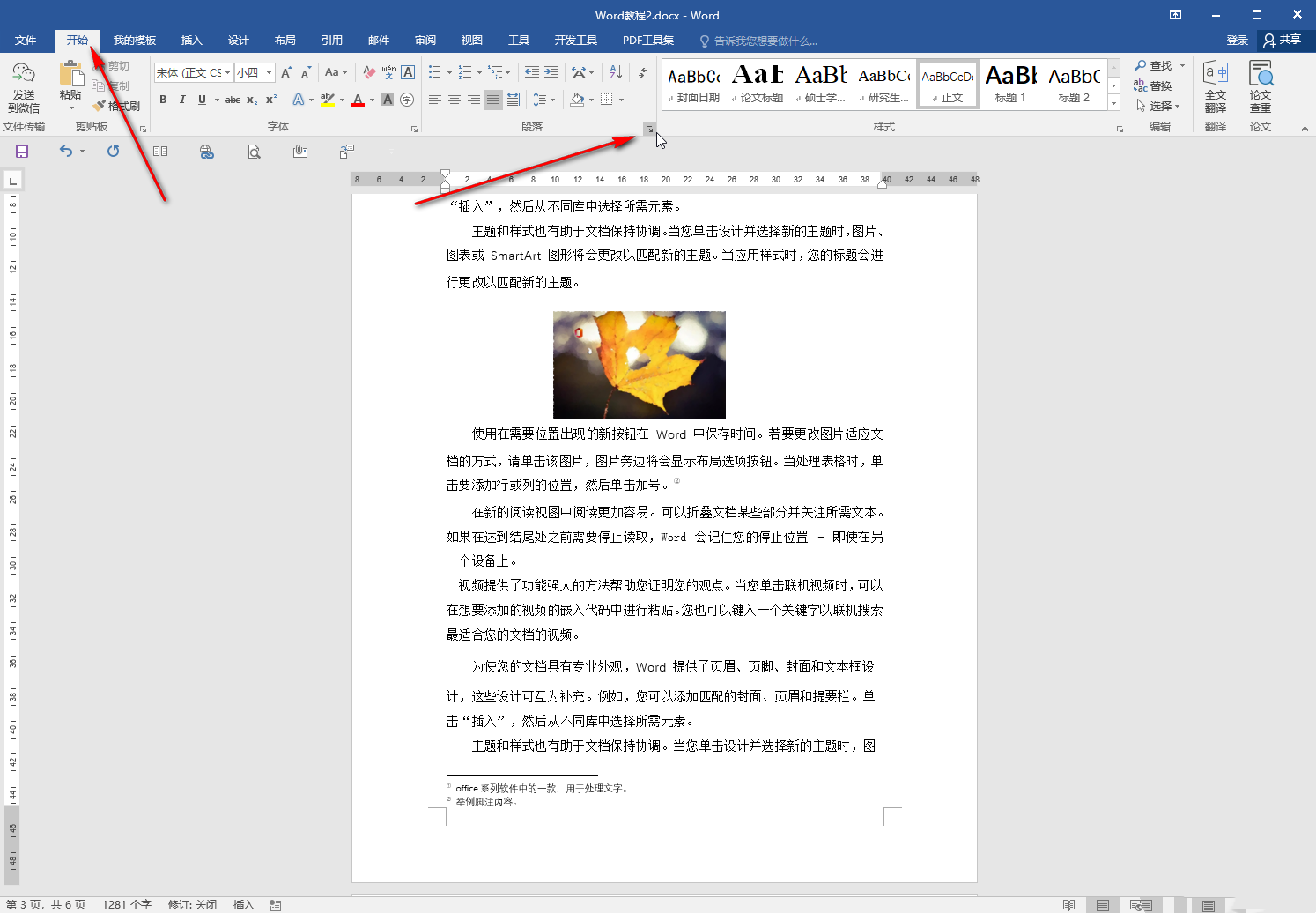
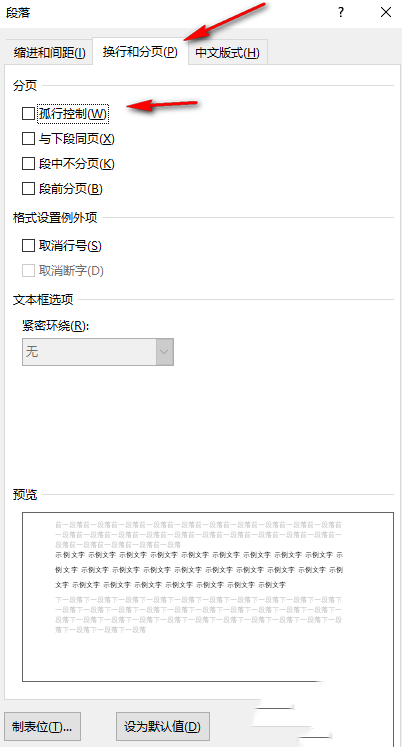
以上是Word文檔前面空白字卻上不去怎麼辦 Word文檔解決前面空白字卻上不去的方法教程的詳細內容。更多資訊請關注PHP中文網其他相關文章!
陳述:
本文內容由網友自願投稿,版權歸原作者所有。本站不承擔相應的法律責任。如發現涉嫌抄襲或侵權的內容,請聯絡admin@php.cn

