win11沒有休眠模式怎麼辦 win11休眠模式開啟方法
- PHPz原創
- 2024-09-02 16:07:04887瀏覽
許多用戶在升級到 Windows 11 系統後發現,電源選單中找不到休眠選項,這讓他們感到困擾。為了解決這個問題,php小編香蕉為大家整理了詳細的 Win11 休眠模式開啟方法。以下內容將深入介紹如何啟用和使用休眠模式,幫助大家輕鬆解決這個問題。請繼續往下閱讀,以了解完整的開啟步驟和相關說明。
1、快速鍵"win+Q"開啟搜尋框,在框中輸入"控制面板"並開啟。
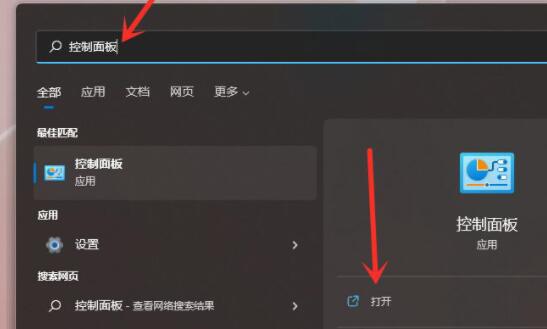
2、點擊頁面中的"硬體和聲音"。
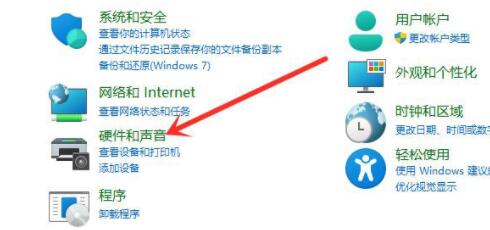
3、然後點擊"電源選項"下方的"更改電源按鈕的功能"。
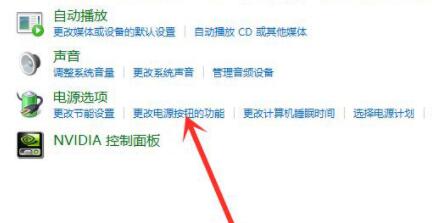
4、接著選擇"變更目前無法使用的設定"。
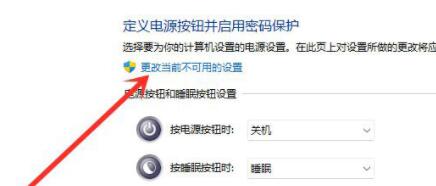
5、然後找到下方中的"休眠"選項,將其前面的小方框勾選上再保存即可顯示在電源選單裡了。
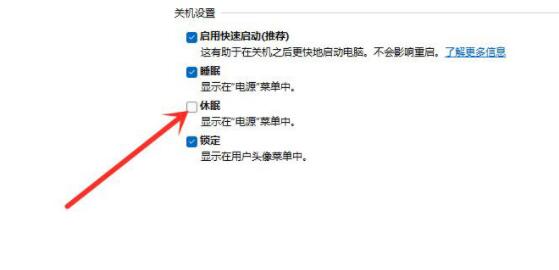
以上是win11沒有休眠模式怎麼辦 win11休眠模式開啟方法的詳細內容。更多資訊請關注PHP中文網其他相關文章!
陳述:
本文內容由網友自願投稿,版權歸原作者所有。本站不承擔相應的法律責任。如發現涉嫌抄襲或侵權的內容,請聯絡admin@php.cn

