Excel表格如何新增浮水印?推薦3種方法!
- 王林原創
- 2024-09-02 15:56:351192瀏覽
在日常辦公室中,如何為 Excel 表格添加浮水印困擾著許多人。有別於 Word 中可以直接加入浮水印,Excel 並沒有提供專門的功能。為解決這個問題,php小編草莓總結了以下三種常見的水印添加方法。
方法一:使用頁眉或頁腳加入圖片浮水印
這是最常用的方法之一,可以輕鬆地將圖片浮水印加入整個Excel表格中。
步驟:
1、開啟Excel文檔,點選上方的【插入】選項卡,然後找到【文字】組,點選【頁首和頁尾】。

2、在【頁首和頁尾】找到【頁首和頁尾元素】組,選擇需要添加浮水印內容,例如「當前日期」、「檔案名稱」等等,或選擇「圖片」來匯入公司Logo或自訂的浮水印圖片。
如果浮水印需要加在頁腳,則點選【導覽】組中的【轉至頁尾】。
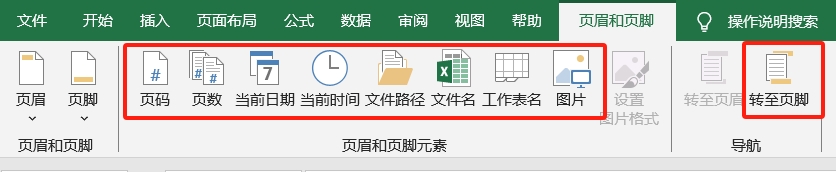
3、 選擇需要新增的浮水印後,Excel會自動將選取的內容或圖片加入頁首中,你可以在預覽模式中查看效果。
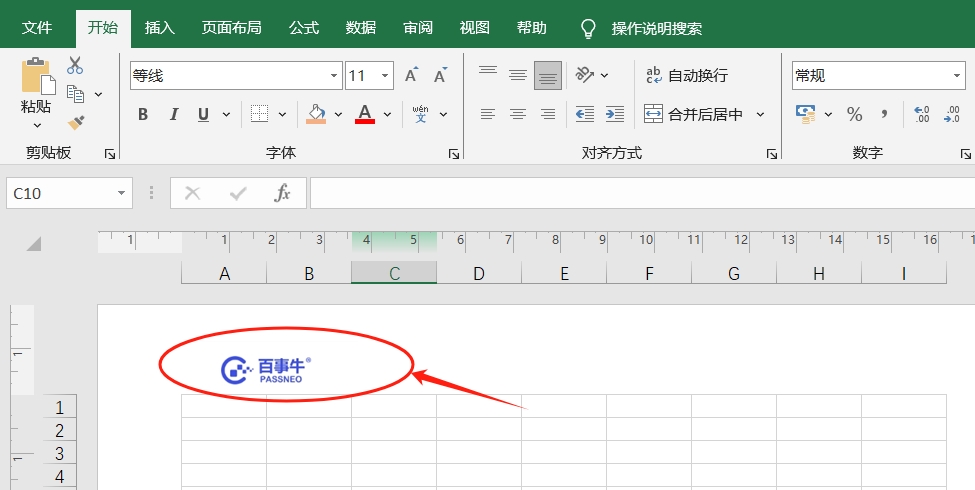
優點:適用於需要在每一頁添加相同浮水印的情況。
缺點:水印無法直接在工作表編輯視圖中看到,需透過列印預覽查看。
方法二:使用文字方塊插入文字浮水印
如果只想在某個區域添加簡單的文字水印,例如“草稿”或“僅供內部使用”,可以透過文字方塊來實現。
步驟:
1、開啟Excel文檔,點選【插入】選項卡,再點選【文字方塊】。

2、在表格中繪製一個文字框,輸入想要的浮水印文字,例如“機密”或“草稿”,或公司名稱。
然後勾選文字框,點選右鍵選擇【設定形狀格式】。
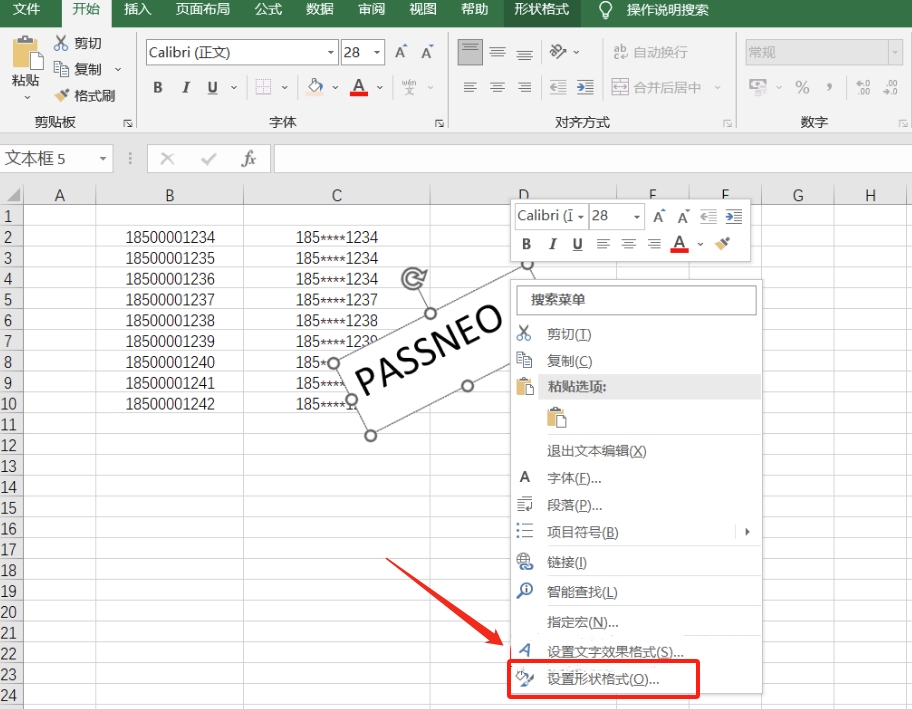
3、出現「設定形狀格式」介面後,選擇【文字選項】,然後調整文字透明度、顏色、字體大小和角度。
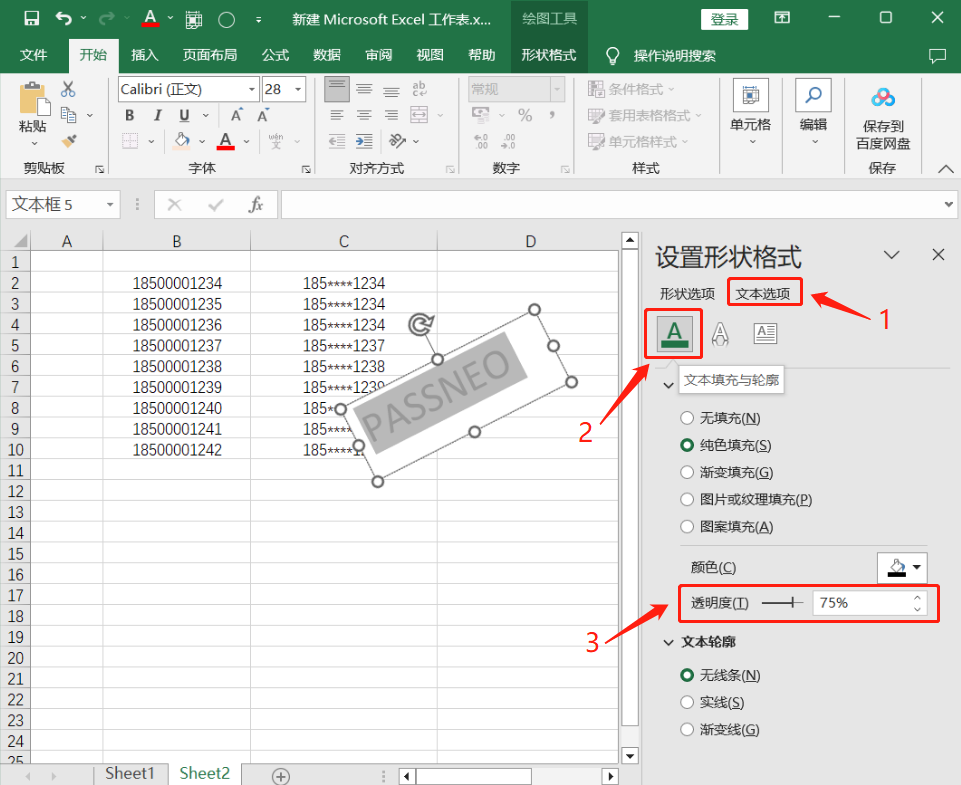
4、再選擇“形狀選項”下方的第一個圖標,然後在填充中選擇“無填充”,線條中選擇“無線條”,即可去除文字邊框,水印文字的設定就完成了。
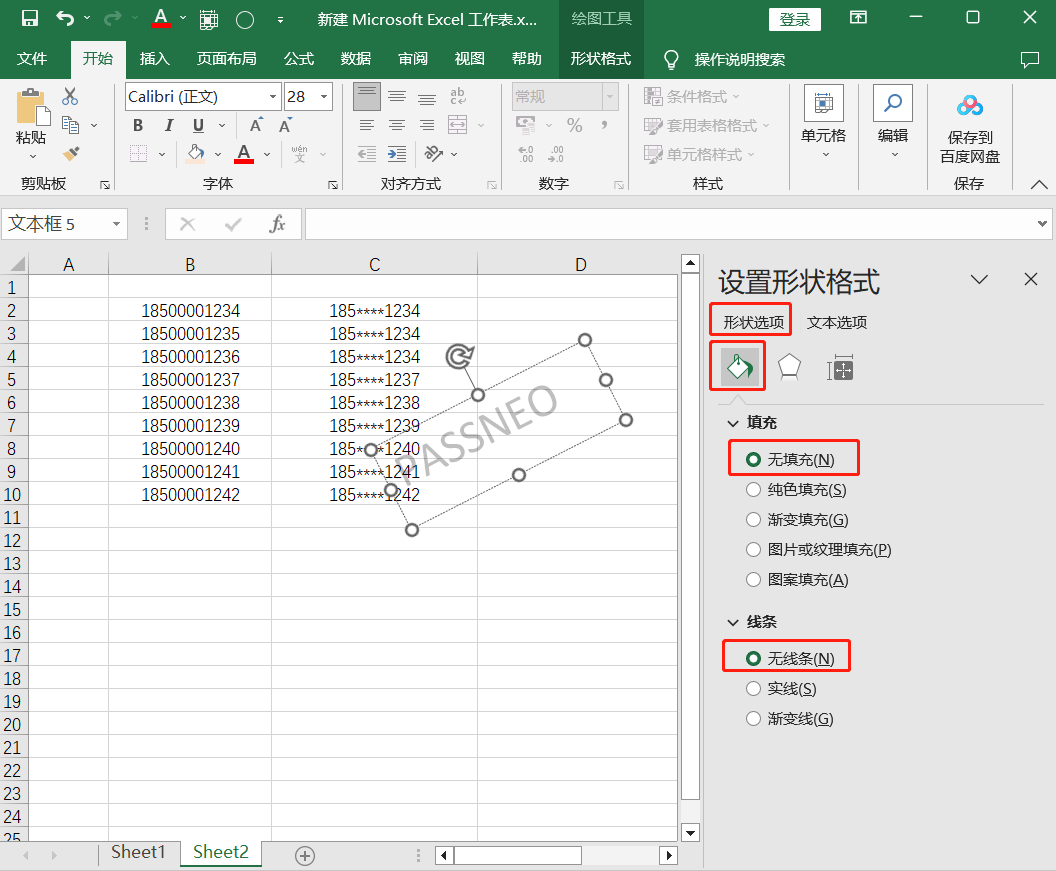
5、最後將文字方塊拖曳至表格中央或其他適當位置。
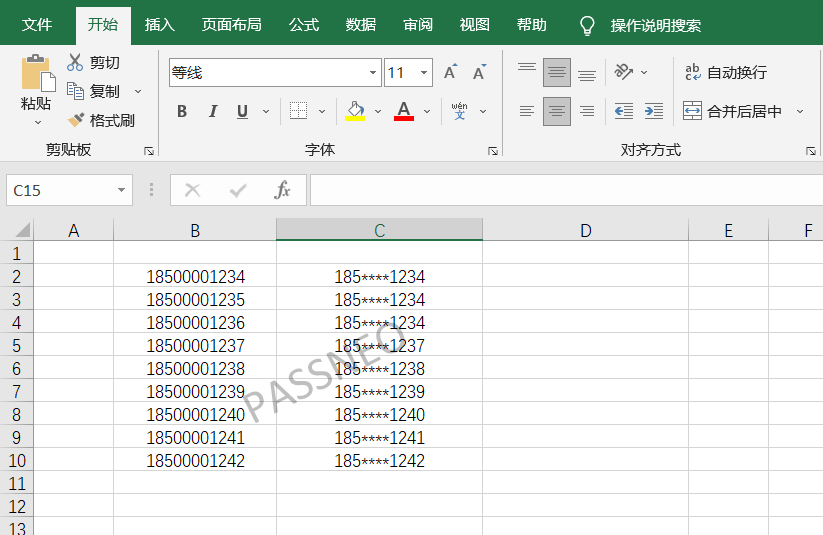
優點:靈活調整水印位置、字體和大小。
缺點:文字方塊可能會被其他儲存格內容遮擋,影響編輯。
方法三:插入背景圖片作為水印
使用背景圖片也是一種常見的水印方法,適合需要全局背景的情況。
步驟:
1、開啟Excel文檔,點選頂部選單列中的【頁面佈局】標籤中的【背景】按鈕。
然後選擇本地儲存的圖片作為背景,再點選【插入】來匯入圖片。
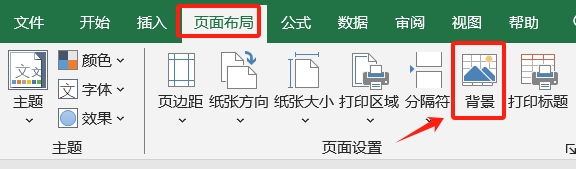
2、圖片將作為整個工作表的背景出現。
注意:背景圖片只在工作表的顯示模式下可見,但無法列印。如果需要列印浮水印,請使用頁首/頁尾或文字方塊方法。
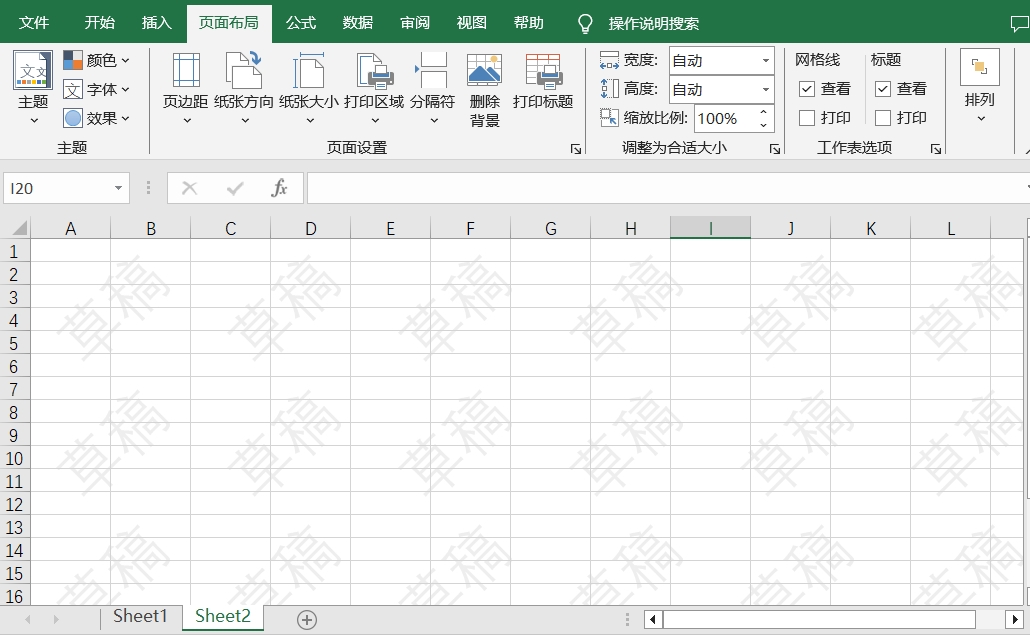
優點:能夠在工作表編輯模式中即時查看水印效果。
缺點:背景圖片無法隨Excel表格一起列印,僅供視覺參考。
保護浮水印方法:
設定完浮水印後,我們可以給Excel設定限制編輯,這樣整個表格以及新增的水印就無法修改或刪除。
步驟:
依序點選選單列中的【審閱】→ 【保護工作表】,彈出對話框後,輸入想要設定的密碼,再點選【確定】即可。
這樣,只有輸入密碼才能改變Excel表格的內容。
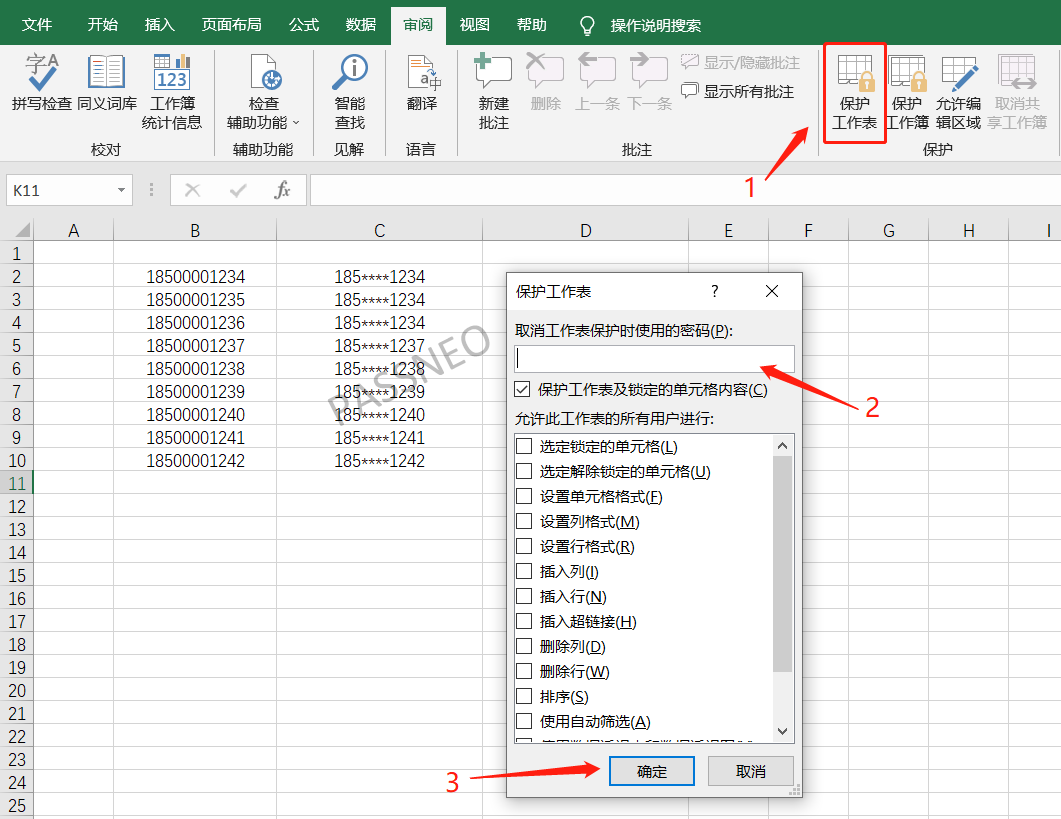
要注意的是,設定密碼後記得記牢或保存好,因為後續想要修改編輯Excel表格的話,還要輸入原本設定的密碼。
要是不小心忘記了,需要藉助其他工具的幫助。例如百事牛Excel密碼恢復工具,可以不用密碼,直接移除Excel的「限制編輯」。
在工具裡選擇【解除限制】模組,再匯入Excel表格即可。
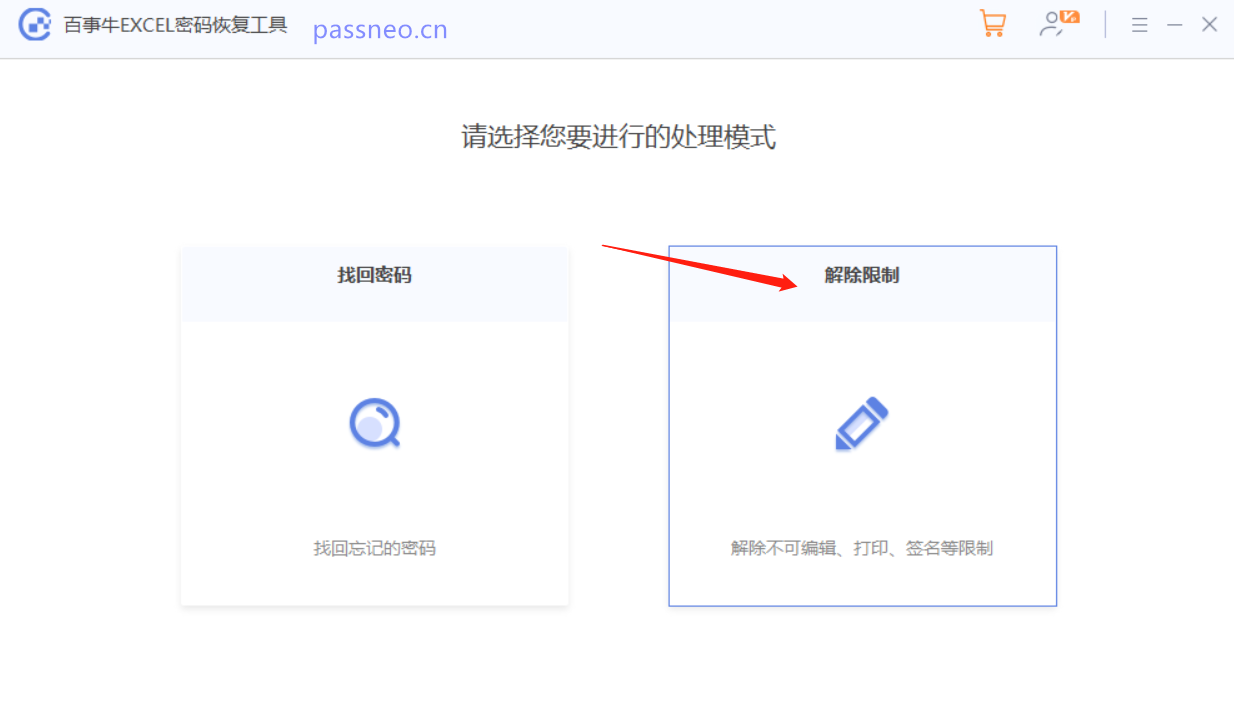
以上是Excel表格如何新增浮水印?推薦3種方法!的詳細內容。更多資訊請關注PHP中文網其他相關文章!

