在現代社會中,無線網路已成為人們日常生活中不可或缺的一部分。然而,桌上型電腦通常沒有內建的Wi-Fi功能,這使得許多人對如何在桌上型電腦上連接無線網路感到困惑。本文將詳細介紹如何使用各種方法連接Wi-Fi,以便您能夠輕鬆地在桌上型電腦上享受無線網路帶來的便利。

如何在桌上型電腦上連接無線網路?桌上型電腦連接無線網路的步驟並不複雜。本指南將引導您完成整個過程,從準備工作到優化無線連接並確保網路安全。準備工作:確保您的桌上型電腦具有內建或外接無線網卡。步驟:了解無線網路的名稱(SSID)。開啟無線網路設定。找到可用網路清單。選擇要連接的網路。輸入 WiFi 密碼(如果需要)。等待連線成功。檢查網路連線是否已建立。根據需要優化無線連接。注意保護個人資訊安全。常見問題:無法連線到無線網路?無線連線不穩定?如何更新裝置驅動程式?本指南涵蓋了所有這些問題以及更多內容。 php小編草莓邀請您繼續閱讀以獲取更詳細的資訊。
一、檢查無線網路適配器
在開始設定之前,請確保您的桌上型電腦上是否有可用的無線網路適配器。您可以在裝置管理員中檢視有無適配器,或查閱電腦的規格說明書。
二、選購轉接器
如果您的桌上型電腦沒有無線網路轉接器,您可以購買USB無線網路卡或PCI-E無線網路卡。選擇適合您電腦插槽類型和需求的轉接器,並確保其相容於您的作業系統。
三、插入適配器並安裝驅動程式
將無線網路卡插入桌上型電腦的USB介面或PCI-E插槽中,然後依照廠商提供的驅動程式安裝步驟進行安裝。
四、尋找可用的Wi-Fi網路
在桌面工作列的系統托盤中找到網路圖標,點擊它以開啟網路選單。在選單中,選擇“可用的無線網路”選項。
五、輸入Wi-Fi密碼
在彈出的Wi-Fi網路清單中,選擇要連線的網絡,並點選「連線」按鈕。如果網路需要密碼,則輸入正確的密碼。
六、連接Wi-Fi網路
等待電腦連接Wi-Fi網路。一旦連線成功,工作列的網路圖示將顯示已連線狀態,同時您也可以透過造訪任何網頁來確認連線是否正常。
七、設定自動連線
如果您希望每次開機後自動連線到該Wi-Fi網絡,可以在網路選單中選擇「連接此網路時自動連線」。
八、連接隱藏的Wi-Fi網路
如果您要連接一個隱藏的Wi-Fi網絡,需要在網路選單中選擇“手動連接到一個網路”,然後輸入網路名稱和密碼。
九、保持無線訊號穩定
為了保持無線訊號穩定,建議將桌上型電腦放置在距離無線路由器較近的位置,並確保沒有大型物體阻擋無線訊號傳輸。
十、更改無線網路設定
如果您想修改無線網路的名稱、密碼或其他設置,可以進入路由器的管理介面,在其中進行相應的設定更改。
十一、使用網路線連接無線路由器
如果您的桌上型電腦有乙太網路接口,您可以使用網路線將電腦直接連接到無線路由器,以獲得更穩定的網路連線。
十二、透過行動熱點共享手機網路
如果您的手機具有行動熱點功能,您可以在手機設定中開啟熱點,並將桌上型電腦連接到熱點來共享手機網路。
十三、使用USB共享手機網路
透過USB線將手機連接到桌上型電腦後,您可以在手機設定中啟用USB共享網路功能,讓桌上型電腦能夠透過手機上網。
十四、使用無線網卡
除了USB無線網卡外,您還可以選擇內建的無線網卡。將無線網卡插入桌上型電腦的內建插槽中,然後根據驅動程式安裝步驟進行設定。
十五、排除常見連線問題
如果在連接無線網路時遇到問題,您可以嘗試重新啟動桌上型電腦、路由器和數據機,或檢查防火牆和安全設定是否會阻止連線。
透過上述的步驟,您可以輕鬆地在桌上型電腦上連接Wi-Fi網路。不論是透過無線網路卡、USB共享手機網路或使用網路線連接路由器,您都能夠享受到無線網路帶來的便利。無線網路連線使得桌上型電腦更加靈活便利,滿足了人們在工作和娛樂中的需求。
以上是桌上型電腦連接無線網路Wi-Fi的詳細步驟(使用Wi-Fi連線讓您的桌上型電腦更加便利)的詳細內容。更多資訊請關注PHP中文網其他相關文章!
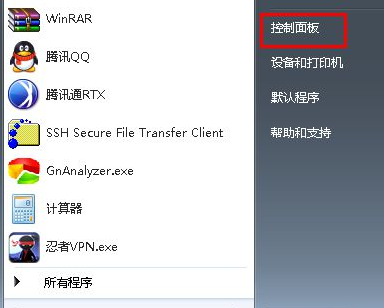 教大家台式电脑win7怎么调屏幕亮度Jul 13, 2023 pm 03:46 PM
教大家台式电脑win7怎么调屏幕亮度Jul 13, 2023 pm 03:46 PMWin7系统下,当我们的电脑屏幕亮度太亮或者太暗,对我们的眼睛来讲总是会很不舒服。这时候,我们就需要调节一下屏幕亮度了,本文就来教大家win7台式电脑调节亮度的方法吧。1、首先打开开始菜单,然后选择控制面板选项打开控制面板。2、然后在弹出来的控制面板中选择点击“系统和安全”选项。3、接着在弹出来的系统和安全界面中继续点击“电源选项”项。4、然后在界面中往下拉就可以看到一个屏幕亮度,拖动那个按钮便可调节屏幕的亮度了。以上就是和大家分享的windows7电脑屏幕亮度调整的方法了,如果大家觉得自己电脑
 华擎推出 DESKMAX X600 ITX 主机:R5-7500F、单 2.5G 网口,售 2648 元Mar 23, 2024 pm 10:26 PM
华擎推出 DESKMAX X600 ITX 主机:R5-7500F、单 2.5G 网口,售 2648 元Mar 23, 2024 pm 10:26 PM本站3月22日消息,华擎近日在京东上架了一款DESKMAXX600ITX主机,采用R5-7500F处理器,准系统售2648元,另有一款无CPU版本,售1598元。据介绍,这款ITX主机可选6核心12线程AMDR5-7500F处理器,内置500WATX电源,标配华擎X600ITX主板,支持安装至多4条DDR57200RAM及4块硬盘(2条M.2+2块2.5英寸SATA)及长200mm以内的独立显卡。此外,这款ITX主机拥有1个USB-C接口(未说明版本),4个USB-A3.2接口、4个USB-A2
 华为、中兴、天猫、小米电视盒子对比Feb 02, 2024 pm 04:42 PM
华为、中兴、天猫、小米电视盒子对比Feb 02, 2024 pm 04:42 PM电视盒子作为连接互联网和电视的重要装置,近年来变得越来越受欢迎。随着智能电视的普及,消费者对天猫、小米、中兴和华为等电视盒子品牌越来越青睐。为了帮助读者选择最适合自己的电视盒子,本文将深入对比这四款电视盒子的特点和优势。一、华为电视盒子:智能影音体验卓越能够提供流畅的观影体验,华为电视盒子拥有强大的处理器和高清画质。如在线视频,并且内置了丰富的应用程序,音乐和游戏等,它支持多种音频和视频格式。华为电视盒子还具备语音控制功能,同时,使操作更加便捷。可以轻松将手机上的内容投射到电视屏幕上,它的一键投
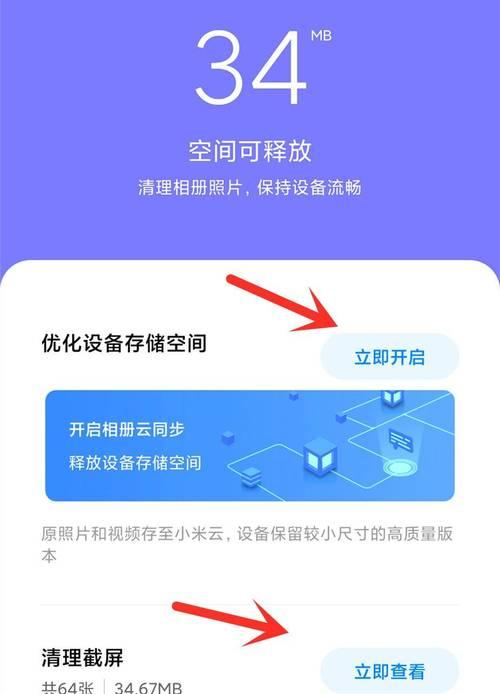 优化内存,让oppo手机更流畅(释放内存的简单方法,让你的oppo手机焕发新生)Feb 02, 2024 pm 05:09 PM
优化内存,让oppo手机更流畅(释放内存的简单方法,让你的oppo手机焕发新生)Feb 02, 2024 pm 05:09 PM手机的运行速度和流畅度与其内存管理密切相关,这是众所周知的事实。随着时间的推移和使用的增加,oppo手机的内存可能会逐渐被占满,导致卡顿甚至崩溃,从而影响用户的使用体验。为了让oppo手机焕发新生,本文将分享一些简单但有效的内存释放方法,以提供更好的用户体验。一:关闭后台运行的应用程序我们需要注意到oppo手机上正在后台运行的应用程序。将所有不需要运行在后台的应用程序关闭,点击菜单键或者使用最近任务键。并减少后台程序对手机性能的影响,这样可以释放部分内存。二:清理应用程序缓存这些应用程序在opp
 快速调节台式电脑屏幕亮度的快捷方式Jan 03, 2024 pm 08:10 PM
快速调节台式电脑屏幕亮度的快捷方式Jan 03, 2024 pm 08:10 PM现在小伙伴们使用电脑的时间越来越多,长时间使用电脑,对我们的眼睛伤害很大。建议大家使用一两个小时的电脑就要停下来休息10分钟,眺望远方。除此之外,电脑屏幕亮度的控制也是很有必要的。但是台式电脑屏幕亮度快捷键怎么设置呢,下面带来了解决方法,具体的一起来看看吧。台式电脑屏幕亮度快捷键使用方法方法一:显示器面板上调节台式电脑屏幕亮度第一步:在台式电脑的右下角或右边竖着一排电脑显示器自带的功能键,在这些功能键中就有一个“MENU”键,这个键就是用来调节台式电脑屏幕亮度的(如下图):第二步:按一下“MEN
 台式电脑开机黑屏Feb 11, 2024 pm 09:40 PM
台式电脑开机黑屏Feb 11, 2024 pm 09:40 PM电脑主机开机了但是显示器黑屏无信号可以说是电脑十分常见的故障,当然可能也包括了两种可能性,第一种就是电脑主机开机后,没有任何反应,不通电,同时也听不到运转的工作状态,打开机箱侧板发现CPU散热器也是不转的。另一种就是电脑主机开机后,通电了,这时候可以听到电脑主机是运转的工作状态,例如打开机箱侧板后,也可以看到CPU散热器也是转动的。对于这种问题,相信不少用户认为是显示器的问题,其实并不是,如果显示器出现无信号((Nosignal))黑屏,绝大数的问题都是出现在电脑主机上。电脑开不了机(装机之家晓
 手机发热发烫的处理方法(如何降低手机发热,保护电池寿命?)Feb 02, 2024 pm 04:55 PM
手机发热发烫的处理方法(如何降低手机发热,保护电池寿命?)Feb 02, 2024 pm 04:55 PM随着手机的日常使用频率不断增加,很多用户都面临手机过热的问题。这不仅会影响使用体验,还可能对电池寿命造成损害。为了更好地保护手机电池寿命,了解并采取正确的处理方法非常重要。下面,我们将介绍一些有效的降低手机发热的方法。一、优化应用程序的管理与使用是降低手机发热的重要措施,合理管理和使用手机上的应用程序。避免资源浪费和发热增加,及时关闭后台不需要运行的应用程序。以免造成手机运行负担过大,不要同时打开过多的应用程序。二、减少手机游戏时间游戏是导致手机发热的主要原因之一。从而产生大量的热量、长时间玩游
 如何解决台式电脑键盘无法输入字母的问题Feb 26, 2024 am 11:12 AM
如何解决台式电脑键盘无法输入字母的问题Feb 26, 2024 am 11:12 AM台式电脑键盘打不了字按哪个键恢复随着科技的进步,电脑成为了我们日常生活中必不可少的工具之一。无论是工作、学习还是娱乐,键盘都是我们与电脑进行交流的重要工具。然而,有时候我们可能会遇到键盘无法正常工作的情况,这对于我们的工作和生活造成了很大的困扰。那么,当我们的台式电脑键盘打不了字时,应该按哪个键来恢复它的正常工作呢?首先,我们需要确认一下键盘是否连接正确。有


熱AI工具

Undresser.AI Undress
人工智慧驅動的應用程序,用於創建逼真的裸體照片

AI Clothes Remover
用於從照片中去除衣服的線上人工智慧工具。

Undress AI Tool
免費脫衣圖片

Clothoff.io
AI脫衣器

AI Hentai Generator
免費產生 AI 無盡。

熱門文章

熱工具

MantisBT
Mantis是一個易於部署的基於Web的缺陷追蹤工具,用於幫助產品缺陷追蹤。它需要PHP、MySQL和一個Web伺服器。請查看我們的演示和託管服務。

SecLists
SecLists是最終安全測試人員的伙伴。它是一個包含各種類型清單的集合,這些清單在安全評估過程中經常使用,而且都在一個地方。 SecLists透過方便地提供安全測試人員可能需要的所有列表,幫助提高安全測試的效率和生產力。清單類型包括使用者名稱、密碼、URL、模糊測試有效載荷、敏感資料模式、Web shell等等。測試人員只需將此儲存庫拉到新的測試機上,他就可以存取所需的每種類型的清單。

PhpStorm Mac 版本
最新(2018.2.1 )專業的PHP整合開發工具

Dreamweaver CS6
視覺化網頁開發工具

禪工作室 13.0.1
強大的PHP整合開發環境





