如何查看電腦的MAC位址(快速了解並尋找電腦的唯一識別)
- PHPz原創
- 2024-09-02 15:22:38720瀏覽
在現代電腦網路中,每個設備都需要一個唯一的識別碼來進行通訊和識別。這個標識符被稱為MAC位址(MediaAccessControladdress)。查看電腦的MAC位址對於一些網路設定和故障排除非常重要。本文將向您介紹如何快速檢視電腦的MAC位址。
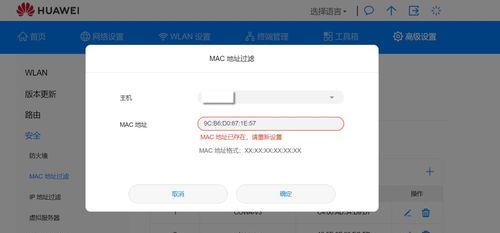
-
什麼是MAC位址?
MAC位址是網路裝置(如電腦、手機、路由器等)的全球唯一識別號碼,由12位十六進位數表示,通常以冒號或破折號分隔,如00:1B:44: 11:3A:B7。 -
為什麼要查看MAC位址?
查看MAC位址可以幫助您確認設備是否正確連接到網絡,定位網路問題,並增強網路安全性。 -
查看Windows電腦的MAC位址
在Windows電腦上,可以透過指令提示字元或網路介面卡設定來查看MAC位址。使用"ipconfig/all"指令可以顯示所有網路介面卡及其MAC位址。 -
查看macOS電腦的MAC位址
在macOS電腦上,您可以透過系統偏好設定的網路部分來查看MAC位址。選擇對應的網路接口,點選進階選項,然後在硬體標籤下找到MAC位址。 -
查看Linux電腦的MAC位址
在Linux系統中,可以透過命令列工具(如ifconfig或ipaddr)來查看網路介面的MAC位址。 -
查看Android手機的MAC位址
在Android手機上,您可以進入設定選單,然後選擇關於手機或裝置信息,再找到WLANMAC位址。 -
查看iOS設備的MAC位址
在iOS裝置上,您可以開啟設定選單,然後選擇通用,再進入關於本機,找到WLAN位址即為MAC位址。 -
查看路由器的MAC位址
要查看路由器的MAC位址,通常需要登入路由器的管理介面。在設定或狀態頁面中,您將找到與每個網路介面相關聯的MAC位址。 -
查看其他設備的MAC位址
對於其他裝置(如智慧家庭設備、印表機等),您可以查閱設備的使用手冊或進入設定選單來尋找MAC位址。 -
MAC位址的重要性與應用
MAC位址在電腦網路中具有重要作用,包括裝置辨識、網路安全、網路故障排除等。 -
MAC位址與IP位址的區別
MAC位址是硬體層級的唯一識別符,而IP位址是網路層級的邏輯位址。 MAC位址用於區域網路內設備間的通信,而IP位址用於網際網路上不同網路之間的通訊。 -
MAC位址的安全性和保護
MAC位址本身並不是完全安全的,因為它可以被修改或欺騙。為了增強網路安全性,還需要其他安全措施,如網路加密和身份驗證。 -
MAC位址的變更與重設
某些情況下,您可能需要變更或重設裝置的MAC位址,例如更換網路卡或解決網路衝突。這可以透過設備管理工具或特定的命令來實現。 -
MAC位址與網路管理員的角色
對於網路管理員來說,了解如何查看和管理MAC位址是必要的,以確保網路安全性、控制設備訪問和解決網路故障。 - 查看電腦的MAC位址是解決網路問題、確保裝置連線和增強網路安全性的重要步驟。透過本文介紹的方法,您可以輕鬆找到不同裝置的MAC位址,並了解它們在電腦網路中的應用。記住,在處理MAC位址時要保持合法和合規,並遵守相關隱私權政策和法律法規。
問題:想知道您的裝置的 MAC 位址嗎? MAC 位址是裝置的唯一標識符,對於各種網路應用程式至關重要。本文將為您提供一個簡單快速的方法,讓您輕鬆查看裝置的 MAC 位址。請繼續閱讀以下詳細內容,php小編柚子將引導您完成以下步驟:使用命令列工具透過網路設定查看使用第三方應用程式
在電腦網路中,每台裝置都有一個唯一的MAC位址,它是用來識別網路設備的實體位址。查看電腦的MAC位址有助於解決網路連線問題、進行網路設備管理等。本文將介紹如何輕鬆地查看電腦的MAC位址,以便更好地管理和維護電腦網路。
-
Affichez l'adresse MAC via l'invite de commande
Ouvrez la fenêtre d'invite de commande et entrez la commande spécifique "ipconfig/all" pour trouver l'adresse MAC dans la sortie. -
Utilisez les paramètres système pour afficher l'adresse MAC
Dans les systèmes d'exploitation Windows, vous pouvez trouver le « Centre Réseau et partage » via « Paramètres réseau et Internet » et cliquer sur « Zone locale Connexion" ou "Ethernet", l'adresse MAC se trouve dans la fenêtre contextuelle. -
Afficher l'adresse MAC dans le système MacOS
Dans le système MacOS, ouvrez "Préférences Système", cliquez sur "Réseau", sélectionnez "Avancé", dans l'onglet "Matériel" Vous pouvez vérifier l'adresse MAC ci-dessous. -
Vérifiez l'adresse MAC via la page de gestion du routeur
Entrez l'adresse IP du routeur dans le navigateur, connectez-vous à la page de gestion du routeur et cliquez sur « Liste des appareils " ou " Liste des clients DHCP ", etc. L'adresse MAC de l'appareil connecté au routeur se trouve dans les options. -
Vérifiez l'adresse MAC via un logiciel tiers
Il existe des logiciels tiers qui peuvent vous aider à vérifier l'adresse MAC de votre ordinateur, tels que MAC AddressFinder, Wireless Network Observateur, etc. -
Vérifiez l'adresse MAC de la carte réseau sans fil
Pour les appareils connectés via un réseau sans fil, vous pouvez trouver l'adresse MAC de la carte réseau sans fil dans les paramètres réseau du système d'exploitation système ou dans le gestionnaire de périphériques. -
Vérifiez l'adresse MAC de la carte réseau filaire
Pour les appareils connectés via un réseau filaire, vous pouvez trouver l'adresse MAC de la carte réseau filaire dans les paramètres réseau du système d'exploitation système ou dans le gestionnaire de périphériques. -
Afficher l'adresse MAC de l'adaptateur Bluetooth
Pour les appareils connectés via Bluetooth, l'adresse MAC de l'adaptateur Bluetooth se trouve dans les paramètres Bluetooth du système d'exploitation ou dans le Gestionnaire de périphériques. -
Afficher l'adresse MAC de la machine virtuelle
Pour les systèmes d'exploitation exécutés sur une machine virtuelle, l'adresse MAC de la machine virtuelle se trouve dans les paramètres du logiciel de la machine virtuelle ou dans la configuration réseau. -
Affichez l'adresse MAC de votre appareil Android
Dans les paramètres de votre appareil Android, vous pouvez le faire en appuyant sur l'option "À propos du téléphone" ou "À propos de la tablette", puis en sélectionnant « Statut » ou « Informations sur le périphérique » et recherchez-y l'adresse MAC. -
Afficher l'adresse MAC de votre appareil iOS
Dans les paramètres de votre appareil iOS, vous pouvez le faire en cliquant sur l'option "À propos" puis en sélectionnant "Adresse Wi-Fi " ou "Adresse Bluetooth" ", recherchez-y l'adresse MAC. -
Afficher l'adresse MAC dans le système Linux
Dans le système Linux, vous pouvez afficher les informations de l'interface réseau, y compris l'adresse MAC, via la commande "ifconfig" ou "ipa". -
Vérifiez l'adresse MAC de votre console de jeu
Pour les consoles de jeux (telles que PlayStation, Xbox, etc.), l'adresse MAC se trouve dans les paramètres ou la configuration réseau. -
Afficher l'adresse MAC des appareils intelligents
Pour les appareils intelligents (tels que les appareils domestiques intelligents, les caméras intelligentes, etc.), l'adresse MAC peut être trouvée dans les paramètres de l'appareil ou configuration du réseau. - Grâce aux différentes méthodes présentées dans cet article, vous pouvez facilement vérifier les adresses MAC des ordinateurs et de divers appareils, ce qui vous aidera à la gestion du réseau et au dépannage. Veuillez choisir la méthode qui vous convient en fonction du type d'appareil et du système d'exploitation que vous utilisez pour mieux gérer et entretenir votre réseau informatique.
以上是如何查看電腦的MAC位址(快速了解並尋找電腦的唯一識別)的詳細內容。更多資訊請關注PHP中文網其他相關文章!
陳述:
本文內容由網友自願投稿,版權歸原作者所有。本站不承擔相應的法律責任。如發現涉嫌抄襲或侵權的內容,請聯絡admin@php.cn

