iSee怎麼修改圖片尺寸大小 iSee修改圖片尺寸大小的方法
- 王林原創
- 2024-09-02 12:11:10479瀏覽
如何在 iSee 修改圖片尺寸大小?想修改 iSee 圖片的尺寸大小,卻不知從何下手?別擔心! php小編魚仔為你帶來了一份詳細的教程,將一步步教你如何輕鬆修改圖片尺寸。繼續閱讀,掌握 iSee 修改圖片尺寸的技巧,讓你的圖片呈現出完美的效果!
iSee怎麼修改圖片尺寸大小? iSee修改圖片尺寸大小的方法
1.首先進入到isee圖片專家的主頁面中,將我們需要進行調整的圖片進行雙擊,進入到編輯頁面中,如下圖所示。

2.進入之後,在打開的頁面中,我們需要在頁面頂部的選單欄位置將【圖像調整】選項進行單擊,在打開的選項中選擇【調整影像大小】,如下圖所示。

3.這時就會在頁面上彈出一個調整圖像大小的窗口,在該窗口中你可以看到有四種調整照片大小的方式,有按比例、按像素、按英吋以及以公分四種方式,如下圖所示。

4.這裡我們選擇【按像素】選項,之後在【寬度】和【高度】的框中輸入自己需要的數值即可,如下圖所示。

5.此外,你還可以根據自己的需要來選擇常用常用尺寸,將常用尺寸點擊打開,有多種選項可以選擇,如下圖所示。
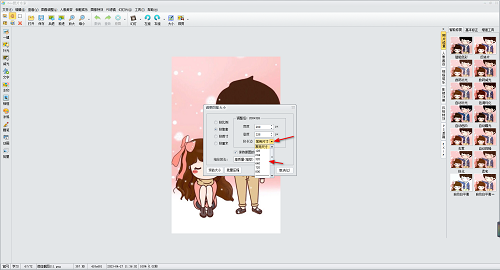
6.最後,我們將【高品質】進行選擇,之後點選確定按鈕儲存我們的設定選項,如下圖所示。

7.完成之後,回到編輯頁面中,可以看到我們的圖片已經按照自己設定的比例縮小顯示了,如下圖所示。
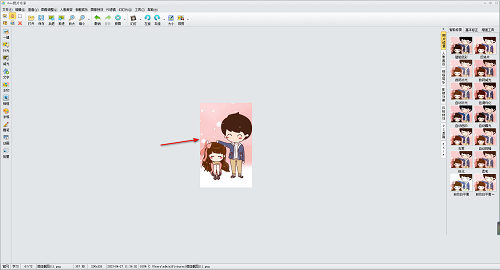
8.最後,我們可以將設定好的圖片進行儲存,點選左上角的【檔案】選項,選擇【儲存】按鈕即可儲存,如下圖所示。

以上是iSee怎麼修改圖片尺寸大小 iSee修改圖片尺寸大小的方法的詳細內容。更多資訊請關注PHP中文網其他相關文章!
陳述:
本文內容由網友自願投稿,版權歸原作者所有。本站不承擔相應的法律責任。如發現涉嫌抄襲或侵權的內容,請聯絡admin@php.cn

