您是否曾經遇到過想要透過Google瀏覽器截圖卻無法實現的情況?那是因為Google瀏覽器本身不支援截圖功能。為了解決這個問題,php小編西瓜特別整理了三種實用的截圖方法。本教學將詳細介紹這三種方法,幫助您輕鬆完成Google瀏覽器截圖。如果您需要取得更多截圖技巧和說明,請繼續閱讀以下詳細內容。
Google瀏覽器是不自備截圖功能的,因此要另闢蹊徑。
方法一:
1、先進入Google瀏覽器。

2、然後按下鍵盤上的PS或是Print Screen按鍵。

3.此時開啟電腦自備畫圖功能。

4、就可以依照需求選擇適當的大小儲存到電腦指定位置。

方法二:
1、安裝截圖拓展,先點選圖中位置。

2、然後在下拉式選單中找到更多工具。

3、接著就可以點選圖中的擴充程式選項了。
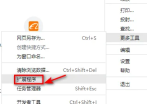
4、最後啟用此截圖外掛即可線上截圖。

方法三:
使用qq、微信等第三方軟體來截圖,儲存瀏覽上的內容。
以上是谷歌瀏覽器怎麼進行截圖 谷歌瀏覽器截圖操作教程的詳細內容。更多資訊請關注PHP中文網其他相關文章!
 為什麼蒸汽下載這麼慢Mar 11, 2025 pm 07:36 PM
為什麼蒸汽下載這麼慢Mar 11, 2025 pm 07:36 PM慢速蒸汽下載源於各種因素:網絡擁塞(家庭或ISP),蒸汽/遊戲服務器問題,有限的帶寬,高延遲和計算機硬件限制。 故障排除涉及檢查Internet速度,優化Steam Settin
 如何將Rockstar帳戶與Steam解開Mar 11, 2025 pm 07:39 PM
如何將Rockstar帳戶與Steam解開Mar 11, 2025 pm 07:39 PM本文介紹瞭如何將搖滾明星遊戲社交俱樂部帳戶與Steam取消鏈接。 該過程涉及使用Rockstar Games Launcher來管理鏈接的帳戶,刪除蒸汽連接而不影響遊戲進度或未來的Steam Purc
![[已驗證的] Steam錯誤E87修復:幾分鐘之內再次獲取遊戲!](https://img.php.cn/upload/article/202503/18/2025031817560457401.jpg?x-oss-process=image/resize,p_40) [已驗證的] Steam錯誤E87修復:幾分鐘之內再次獲取遊戲!Mar 18, 2025 pm 05:56 PM
[已驗證的] Steam錯誤E87修復:幾分鐘之內再次獲取遊戲!Mar 18, 2025 pm 05:56 PM文章討論了蒸汽錯誤E87的原因,包括網絡問題,安全軟件,服務器問題,過時的客戶端和損壞的文件。提供預防和解決方案策略。[159個字符]
 蒸汽錯誤e87:它是什麼&如何修復它Mar 18, 2025 pm 05:51 PM
蒸汽錯誤e87:它是什麼&如何修復它Mar 18, 2025 pm 05:51 PM由於連接問題,蒸汽錯誤E87在Steam客戶端更新或啟動過程中發生。通過重新啟動設備,檢查服務器狀態,更改DNS,禁用安全軟件,清除緩存或重新安裝Steam來修復它。
 簡單修復:Steam錯誤E87解釋&已解決Mar 18, 2025 pm 05:53 PM
簡單修復:Steam錯誤E87解釋&已解決Mar 18, 2025 pm 05:53 PM由連接問題引起的蒸汽錯誤E87可以解決,而無需通過重新啟動,檢查互聯網和清除緩存來重新安裝。調整蒸汽設置有助於防止將來發生。
 蒸汽錯誤e87:為什麼會發生&修復它的5種方法Mar 18, 2025 pm 05:55 PM
蒸汽錯誤e87:為什麼會發生&修復它的5種方法Mar 18, 2025 pm 05:55 PM蒸汽錯誤E87由於連接問題而破壞了蒸汽上的遊戲。本文討論了不穩定的Internet和服務器過載等原因,並提供了諸如重新啟動Steam和檢查更新之類的修復程序。


熱AI工具

Undresser.AI Undress
人工智慧驅動的應用程序,用於創建逼真的裸體照片

AI Clothes Remover
用於從照片中去除衣服的線上人工智慧工具。

Undress AI Tool
免費脫衣圖片

Clothoff.io
AI脫衣器

AI Hentai Generator
免費產生 AI 無盡。

熱門文章

熱工具

SublimeText3 英文版
推薦:為Win版本,支援程式碼提示!

SublimeText3漢化版
中文版,非常好用

WebStorm Mac版
好用的JavaScript開發工具

SublimeText3 Mac版
神級程式碼編輯軟體(SublimeText3)

SublimeText3 Linux新版
SublimeText3 Linux最新版







