Excel怎麼列印行號和列號 Excel列印行號和列號方法
- WBOYWBOYWBOYWBOYWBOYWBOYWBOYWBOYWBOYWBOYWBOYWBOYWB原創
- 2024-08-29 10:40:501046瀏覽
Excel表格日常工作或是學習都會使用到的軟體,很多會在應用程式中製作表格列印,近期就有用戶提問說Excel如何列印行號和列號?許多人對這個步驟不是很清楚,那麼本期的軟體教程小編就來和大夥分享一下解決方法,希望能夠幫助到各位。解決方法如下:1、進入軟體,開啟想要列印的表格,點選頁面頂部工具列中的列印預覽按鈕。
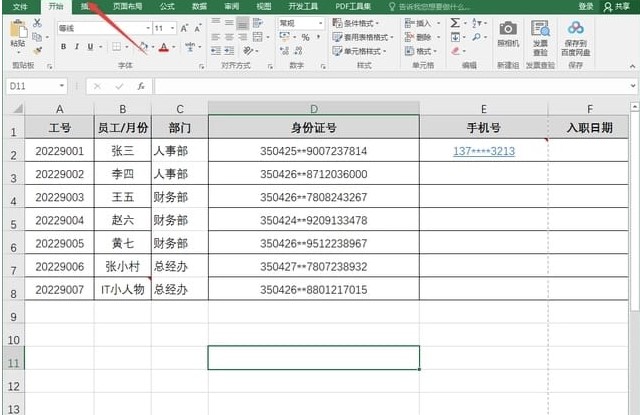
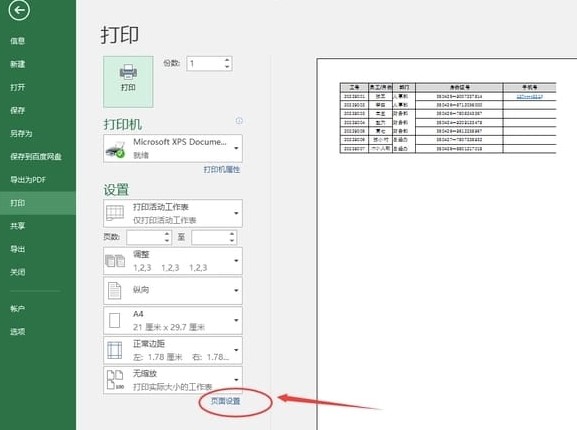
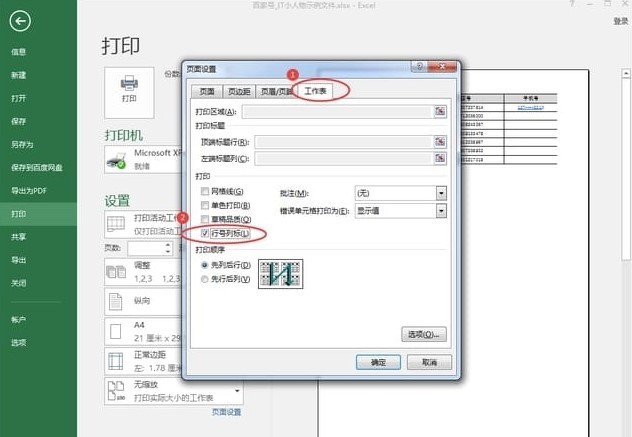
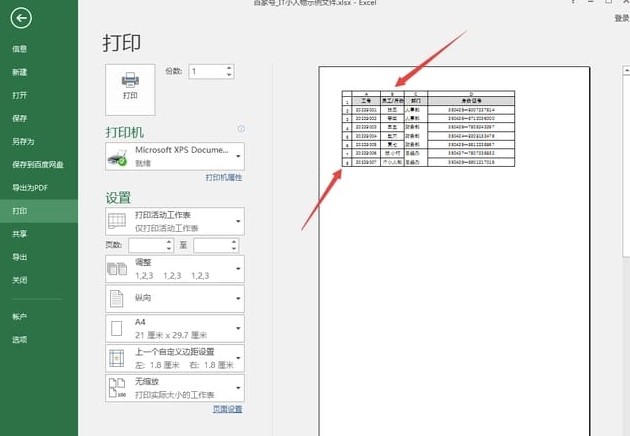
以上是Excel怎麼列印行號和列號 Excel列印行號和列號方法的詳細內容。更多資訊請關注PHP中文網其他相關文章!
陳述:
本文內容由網友自願投稿,版權歸原作者所有。本站不承擔相應的法律責任。如發現涉嫌抄襲或侵權的內容,請聯絡admin@php.cn

