影片怎麼自由裁切畫面大小 分享你這三種裁切方法
- WBOYWBOYWBOYWBOYWBOYWBOYWBOYWBOYWBOYWBOYWBOYWBOYWB原創
- 2024-08-27 12:16:431136瀏覽
面對短影片剪輯中遇到的廣告、黑邊等乾擾,如何有效率地去除這些元素,成為許多用戶的困擾。為方便大家解決此問題,php小編香蕉特此整理了一份詳細教程,介紹了使用Windows 10 自帶視頻剪輯功能的裁剪方法,希望能幫助大家輕鬆實現視頻畫面大小的定制。繼續往下閱讀,我們將逐步引導您完成裁切操作,讓您輕鬆擁有乾淨俐落的影片畫面。
電腦有自帶的視訊功能軟體,平常我們對它的影片編輯工具用得比較少,但是它也是一個很不錯的影片剪輯工具,除了能查看和瀏覽影片外,它也可以讓我們輕鬆實現對視訊畫面進行裁剪的操作。
視頻裁剪畫面大小操作步驟:
首先打開視頻,點擊右下方工具欄的第一個,然後選擇剪裁,接著根據直接的需要進行剪裁,最後另存即可。
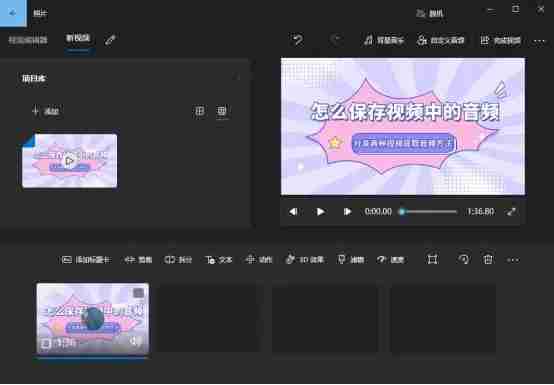
方法二:使用金舟視頻大師裁剪
1、電腦上運行金舟視頻大師,選擇視頻剪切,並將影片上傳進來。
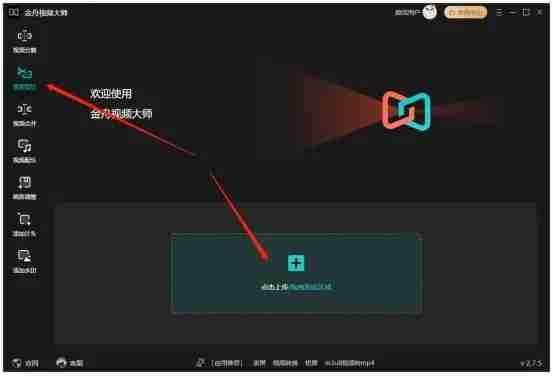
2、在下方選擇畫面調整,勾選啟動畫面裁切功能。
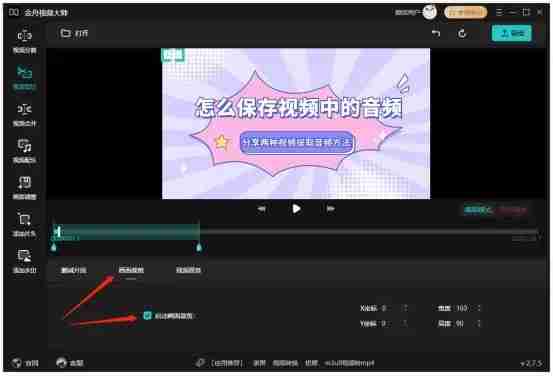
3、在影片畫面中依需求選擇需要保留的區域,最後點選匯出。
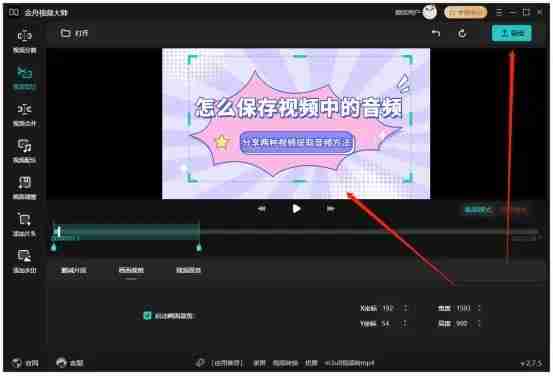
方法三:使用Shotcut裁剪
1、首先在打開Shotcut介面後把素材導入到Shotcut播放清單面板。
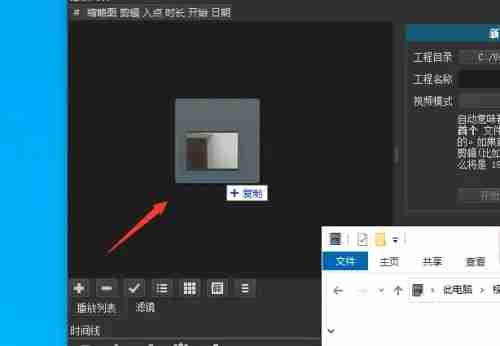
2、然後把導入的素材拖曳到時間軸面板。
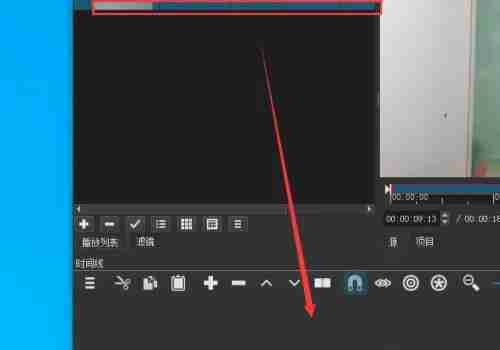
3、在時間軸面板選取素材後選擇濾鏡。
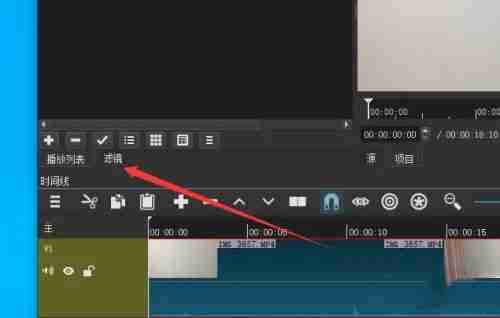
4、隨後在濾鏡面板選擇+按鈕。
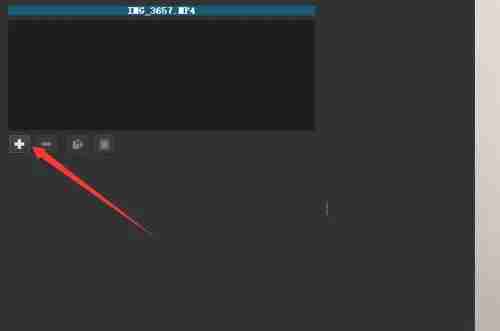
5、隨後顯示濾鏡效果選項中選擇旋轉和綻放。
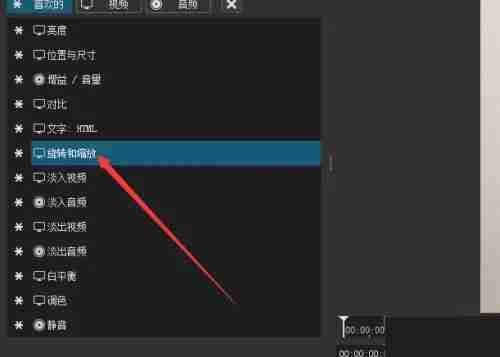
6、然而在濾鏡面板中選擇勾選濾鏡和綻放並在下方調整旋轉和綻放的參數,隨後完成後輸出即可。
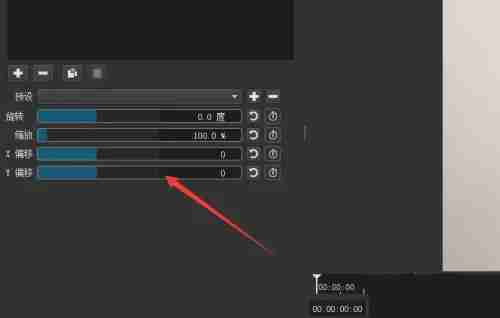
以上是影片怎麼自由裁切畫面大小 分享你這三種裁切方法的詳細內容。更多資訊請關注PHP中文網其他相關文章!
陳述:
本文內容由網友自願投稿,版權歸原作者所有。本站不承擔相應的法律責任。如發現涉嫌抄襲或侵權的內容,請聯絡admin@php.cn

