excel怎麼排序 excel最常用的排序方法總結
- WBOYWBOYWBOYWBOYWBOYWBOYWBOYWBOYWBOYWBOYWBOYWBOYWB原創
- 2024-08-27 10:03:46819瀏覽
需要對 Excel 表格進行排序時,面對不同的排序需求,如何快速地完成操作? php小編子墨整理了幾個 Excel 常用排序小技巧,從常規排序到高級技巧,一步步指導你高效完成資料排序工作。無論你是對考試成績排序、依部門排序,或是依照姓名筆畫排序,這些技巧都能幫助你輕鬆應對,提升工作效率。繼續閱讀文章,了解這些小技巧的詳細介紹和應用場景。
舉個例子,要對下圖中的金額,按照從高到低來排序:
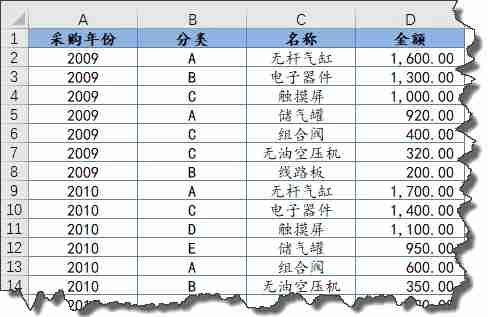
習慣使用右鍵選單的小夥伴,可以點選D列有資料的任一儲存格,滑鼠右鍵,在選單中選擇降序。
降序,就是從大到小,升序,就是從小到大。
有小夥伴可能會說了,D列排序後,前面三列會不會亂套啊?
這還真不用擔心,排序的時候,每一行中的記錄都是自動跟隨的,想棒打鴛鴦,不可能的事兒。
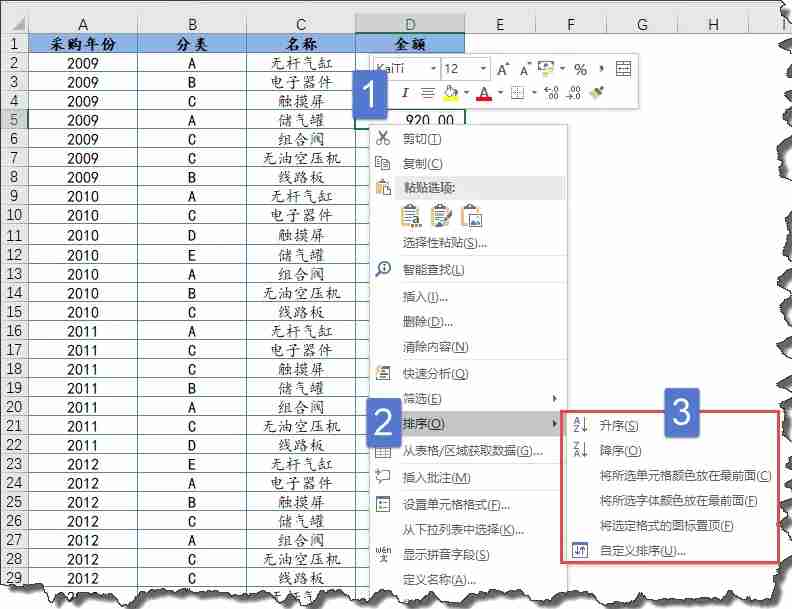
上圖的右鍵選單中還有幾項命令,從字面就可以理解作用了:一是按單元格填充顏色排序,二是按字體顏色排序。
依圖示排序,是指使用了條件格式中的圖示集功能時,能將指定的圖示置頂顯示。
如果習慣使用功能選單,也可以點選D列有資料的任一儲存格,在【資料】標籤下點選【降序】按鈕。

二、多列排序
增加點難度係數:如果要對同一年份的金額分別按升序排列,則該數怎麼處理呢?
只要兩步,先點選優先等級低的金額列任一儲存格,【資料】標籤下點選【降序】按鈕。再點選優先等級高的年份列任一儲存格,【資料】標籤下點選【降序】按鈕。
現在就是先按年份排序,然後按該年份下的金額從大到小排序了。
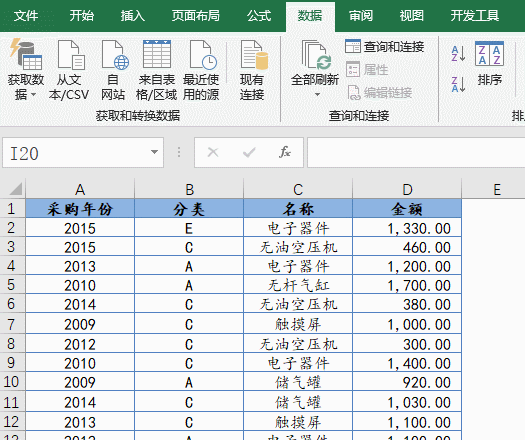
三、隨機排序
如果要對資料進行隨機排序,可以在空白列中先輸入一個能產生隨機小數的函數:
=RAND()
然後對這列排序幾次,每操作一次,RAND都會產生不同的小數,這樣幾輪下來,資料就變成亂序了。
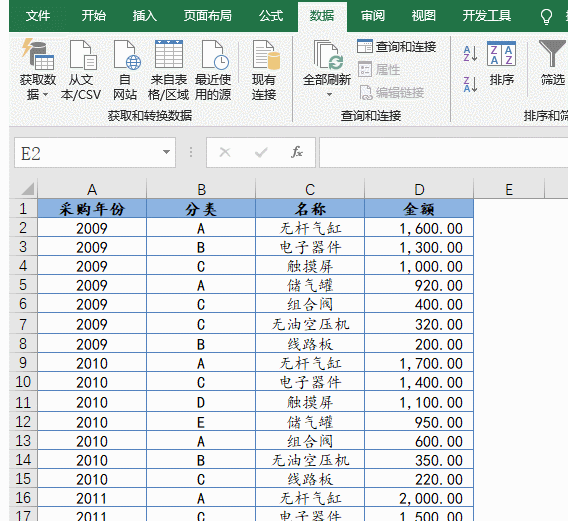
四、多條件排序
如果資料列數比較多,在依多列排序時,還可以使用【排序】對話框來操作。
例如下圖的操作,結果就是先依照年份排序。
同一個年份的,再依分類排序。
同一個年份且同一個分類的,再按金額排序。

五、按職務排序
除了按數值排序,很多時候還需要按職務排序。但是Excel不知道咱們的行政階層到底哪個最高哪個最低,怎麼辦呢?
這時候咱們可以給Excel一個自訂的序列,告訴Excel排序的層級。
先在儲存格中輸入自訂的序列,選中,點選左上角的【檔案】按鈕→【選項】,開啟【Excel選項】對話框。
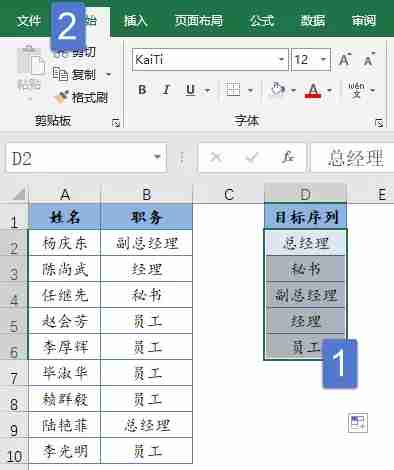
按下圖步驟,編輯自訂清單:
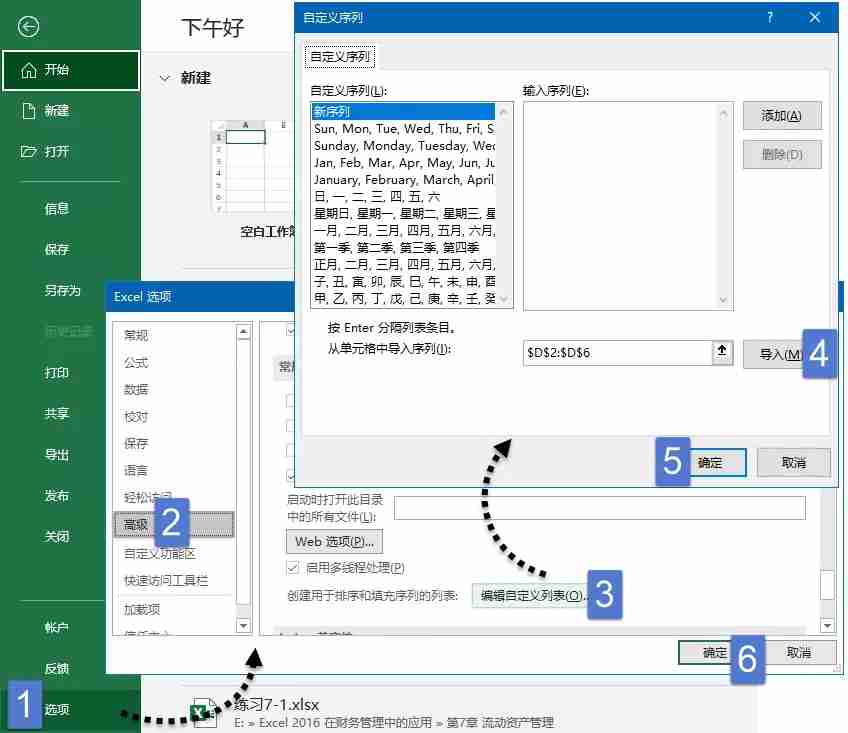
新增了自訂序列後,就可以依訂這個規則排序了。
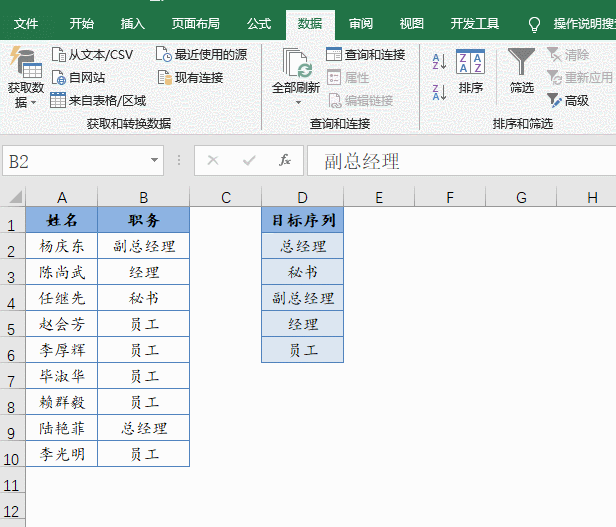
六、按筆畫排序
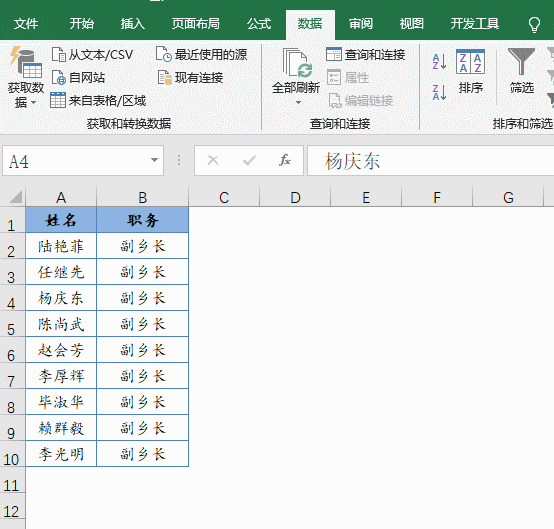
以上是excel怎麼排序 excel最常用的排序方法總結的詳細內容。更多資訊請關注PHP中文網其他相關文章!

