ppt加密怎麼設定密碼保護 ppt加密設定方法
- WBOYWBOYWBOYWBOYWBOYWBOYWBOYWBOYWBOYWBOYWBOYWBOYWB原創
- 2024-08-27 09:39:55710瀏覽
PPT是我們工作中常用的辦公室軟體,但一些重要的PPT加密一下可以防止被他人更改,或設定為只能查看,這時我們就可以根據不同的情況為PPT設定保護權限。但有些用戶還不清楚怎麼設置,本教學小編就來跟大家分享一下設定方法,一起來看看吧。方法一、PPT密碼設定1、首先,開啟PPT點選【檔案】選項,然後再點選【訊息】右側的【保護簡報】-【用密碼進行加密】。

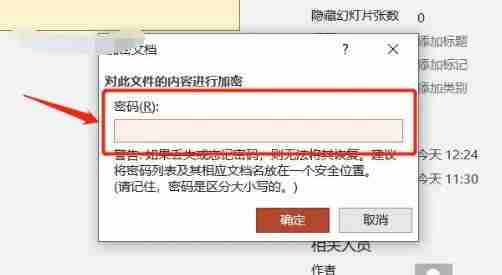




以上是ppt加密怎麼設定密碼保護 ppt加密設定方法的詳細內容。更多資訊請關注PHP中文網其他相關文章!
陳述:
本文內容由網友自願投稿,版權歸原作者所有。本站不承擔相應的法律責任。如發現涉嫌抄襲或侵權的內容,請聯絡admin@php.cn

