word怎麼設定九宮格填滿圖片 Word九宮格圖片的製作方法
- WBOYWBOYWBOYWBOYWBOYWBOYWBOYWBOYWBOYWBOYWBOYWBOYWB原創
- 2024-08-26 17:39:07427瀏覽
如何在 Word 中製作九宮格圖片?製作九宮格圖片是 Word 文件編輯中的常見需求,但許多使用者對此感到困惑。 php小編百草在此提供了一個簡單易懂的分步指南,幫助您輕鬆實現九宮格圖片的製作。繼續閱讀本篇文章,我們將詳細介紹如何使用 Word 中的表格功能建立九宮格圖片,並提供一些技巧和解決常見問題的建議。透過仔細遵循這些步驟,您將能夠為您的 Word 文件增添美感和清晰度。
1、首先我們現在word新建一個文檔,點選選單列插入,再點選文字方塊。
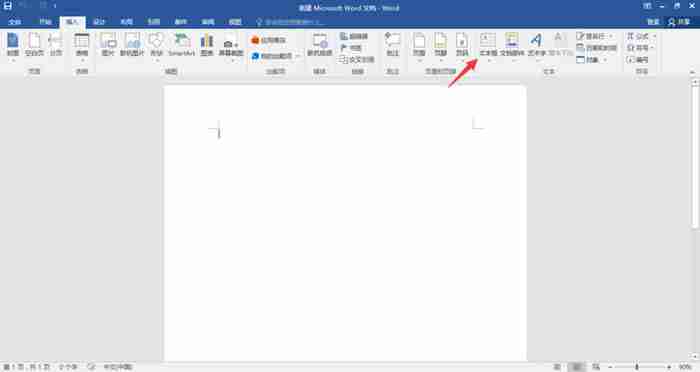
2、在彈出選項後,點選簡單文字方塊。
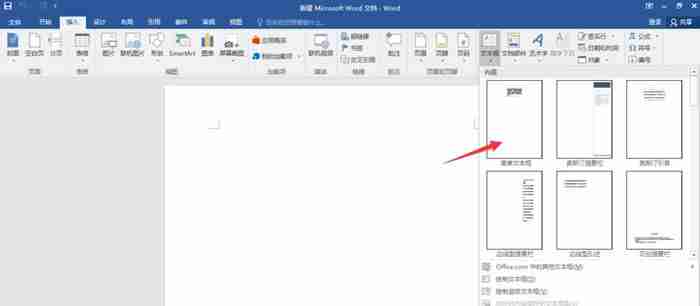
3、接著將文字方塊中的文字刪除,再調整到自己想要的大小;
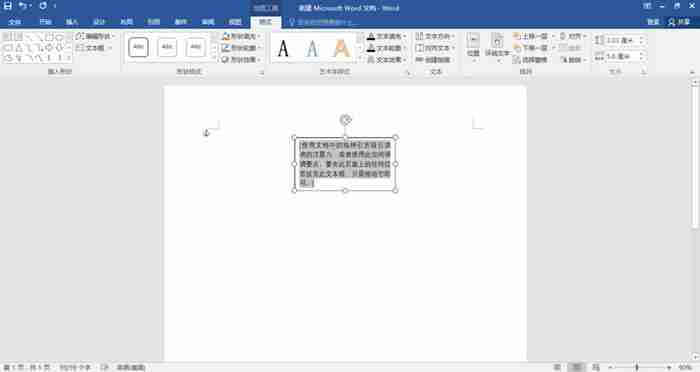
4.將文字方塊調至方塊後,選取它,進行複製貼上。
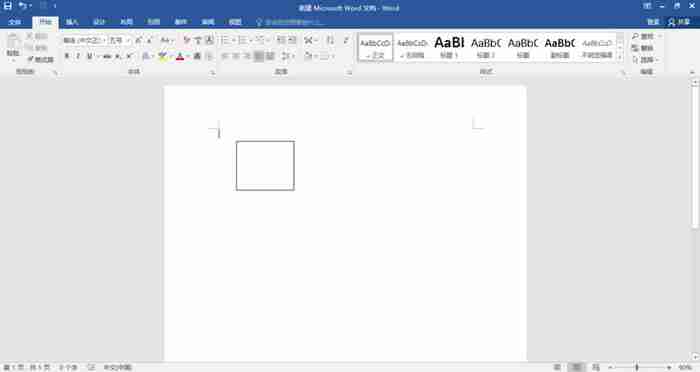
5、複製8個方格後,將它整齊排列成九宮格的形狀。
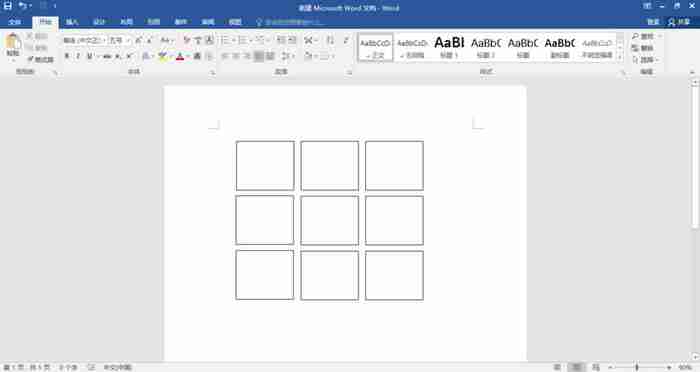
6、將九宮格全部選中,滑鼠右鍵點擊,在彈出選項後,點選組合。
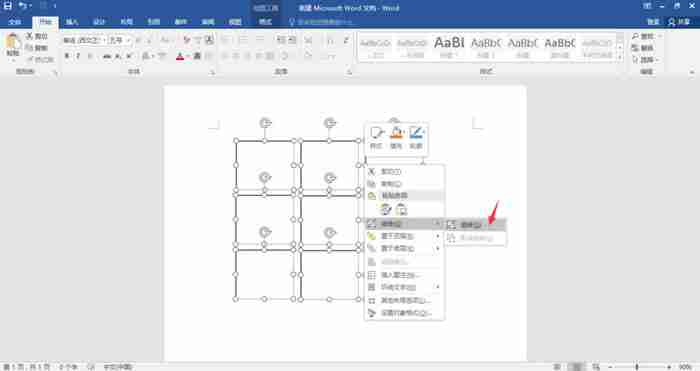
7、再選取九宮格,滑鼠右鍵點擊,再點選填滿-圖片。
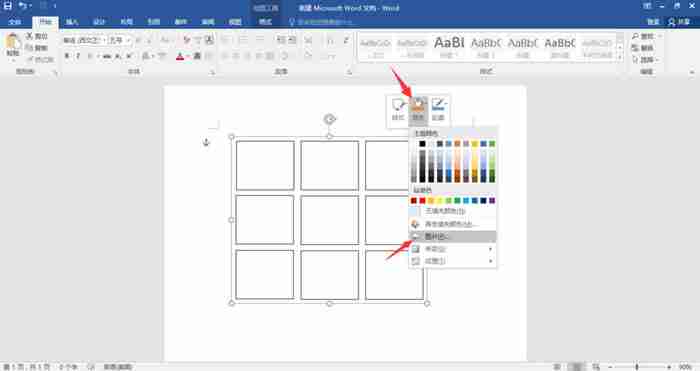
8、然後將我們準備好的圖片放在裡面,九宮格圖片就完成啦。
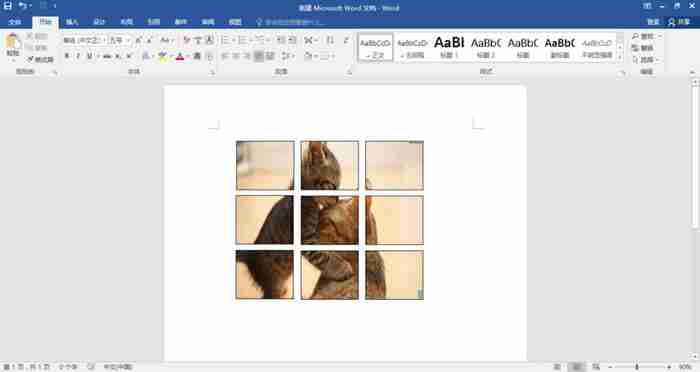
以上是word怎麼設定九宮格填滿圖片 Word九宮格圖片的製作方法的詳細內容。更多資訊請關注PHP中文網其他相關文章!
陳述:
本文內容由網友自願投稿,版權歸原作者所有。本站不承擔相應的法律責任。如發現涉嫌抄襲或侵權的內容,請聯絡admin@php.cn

