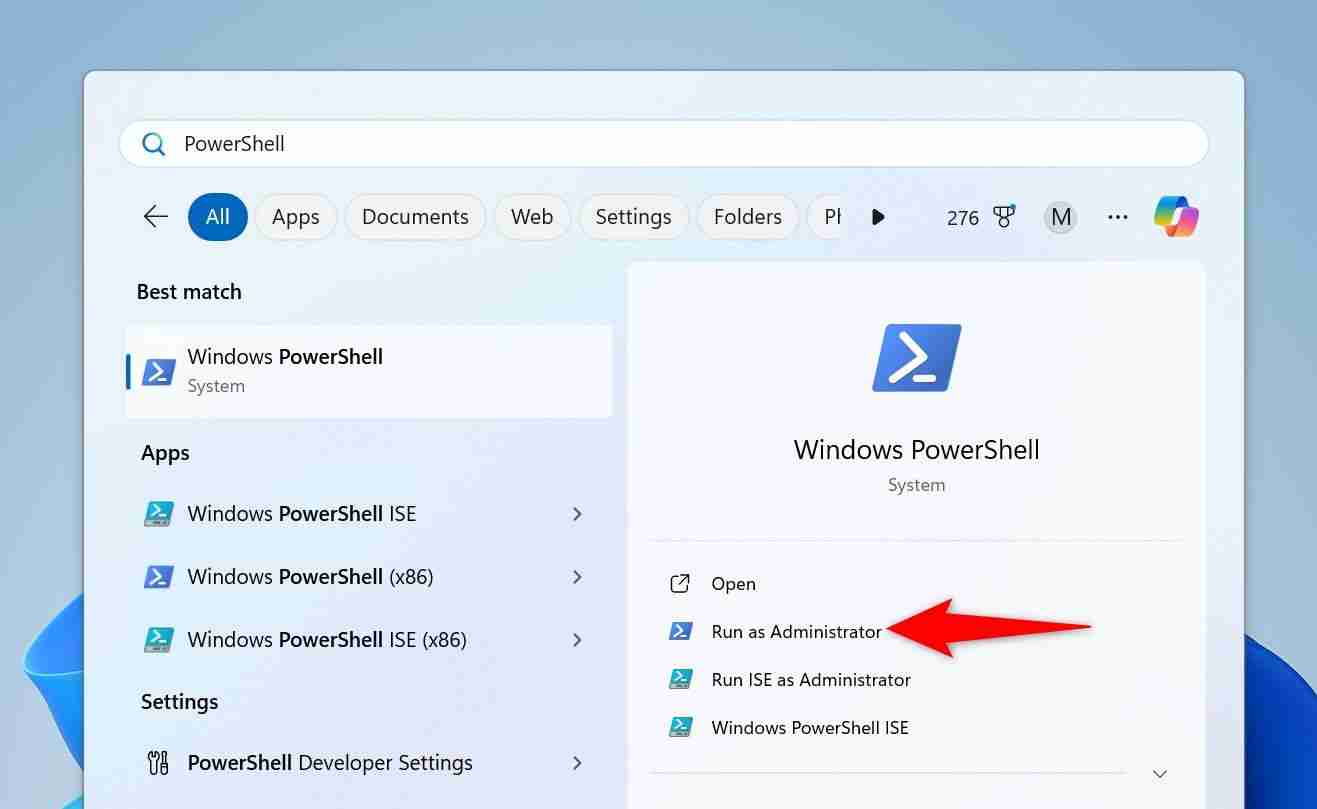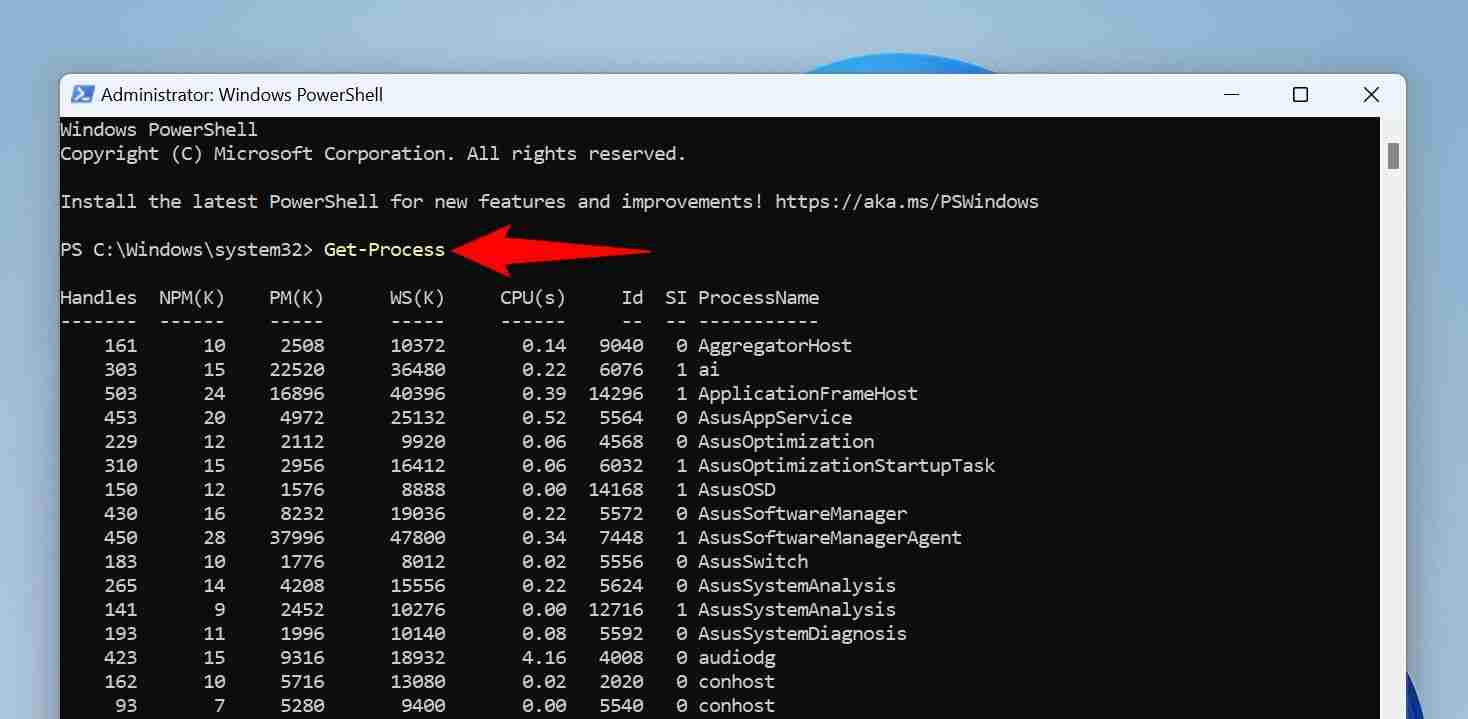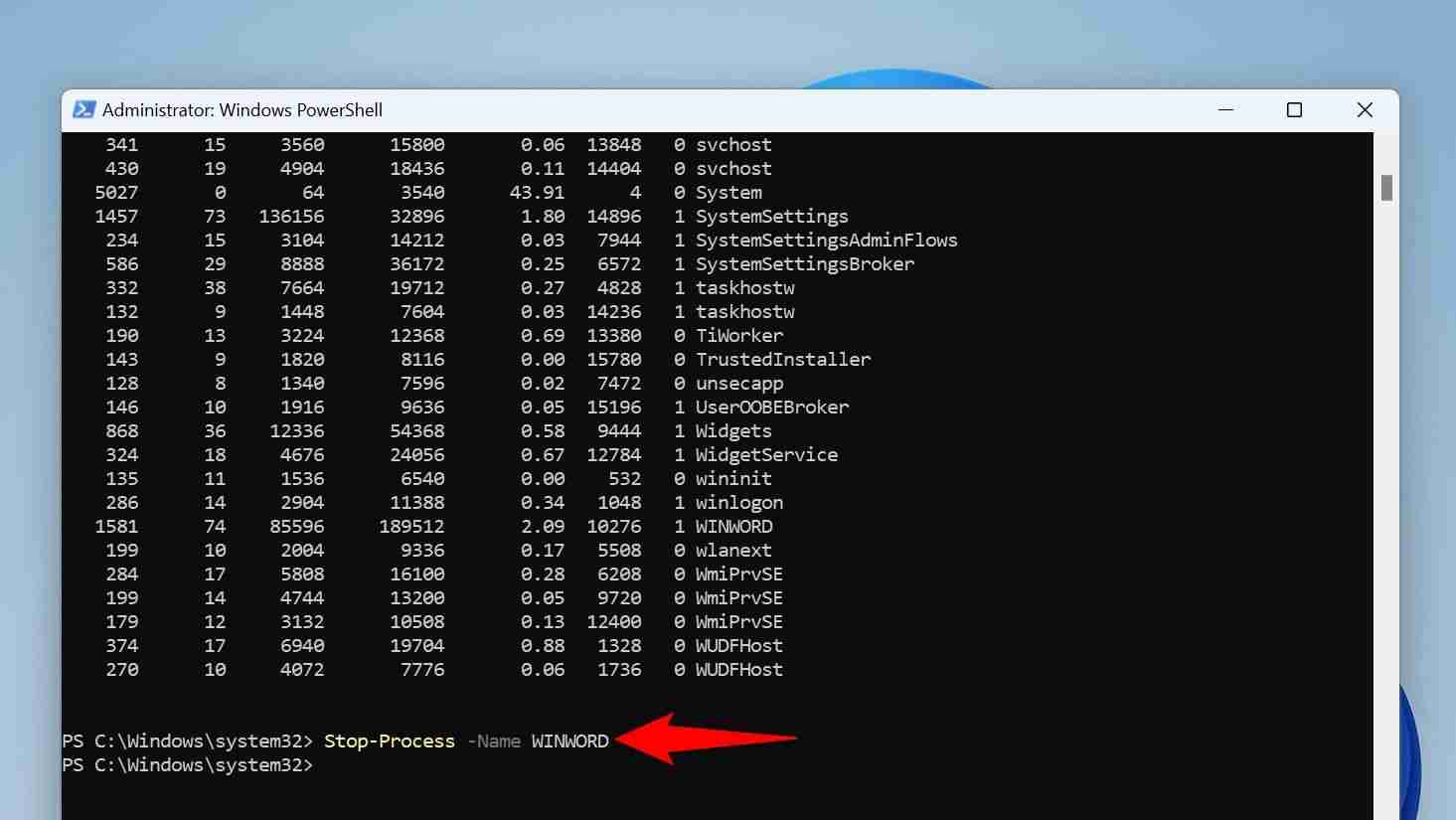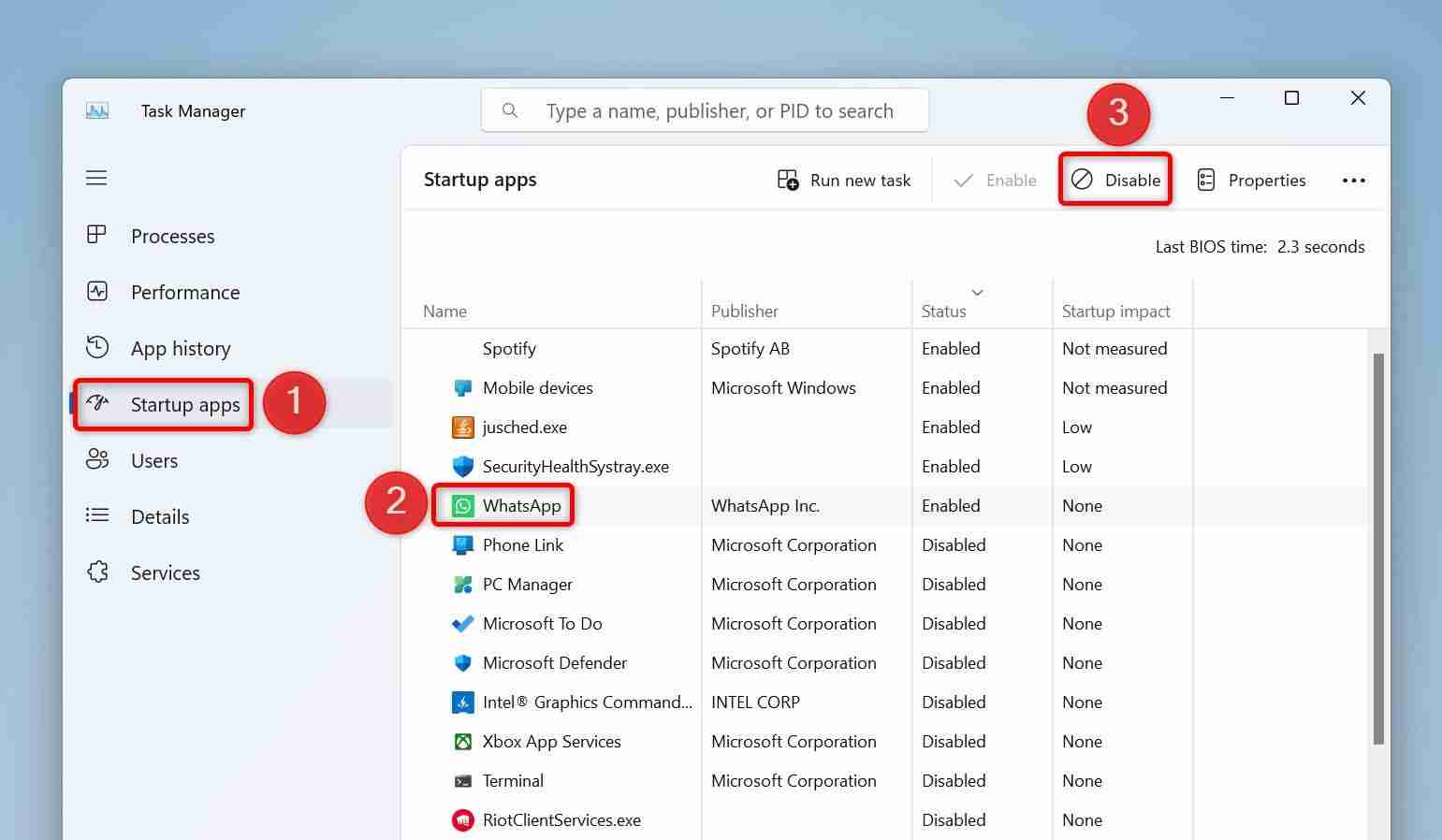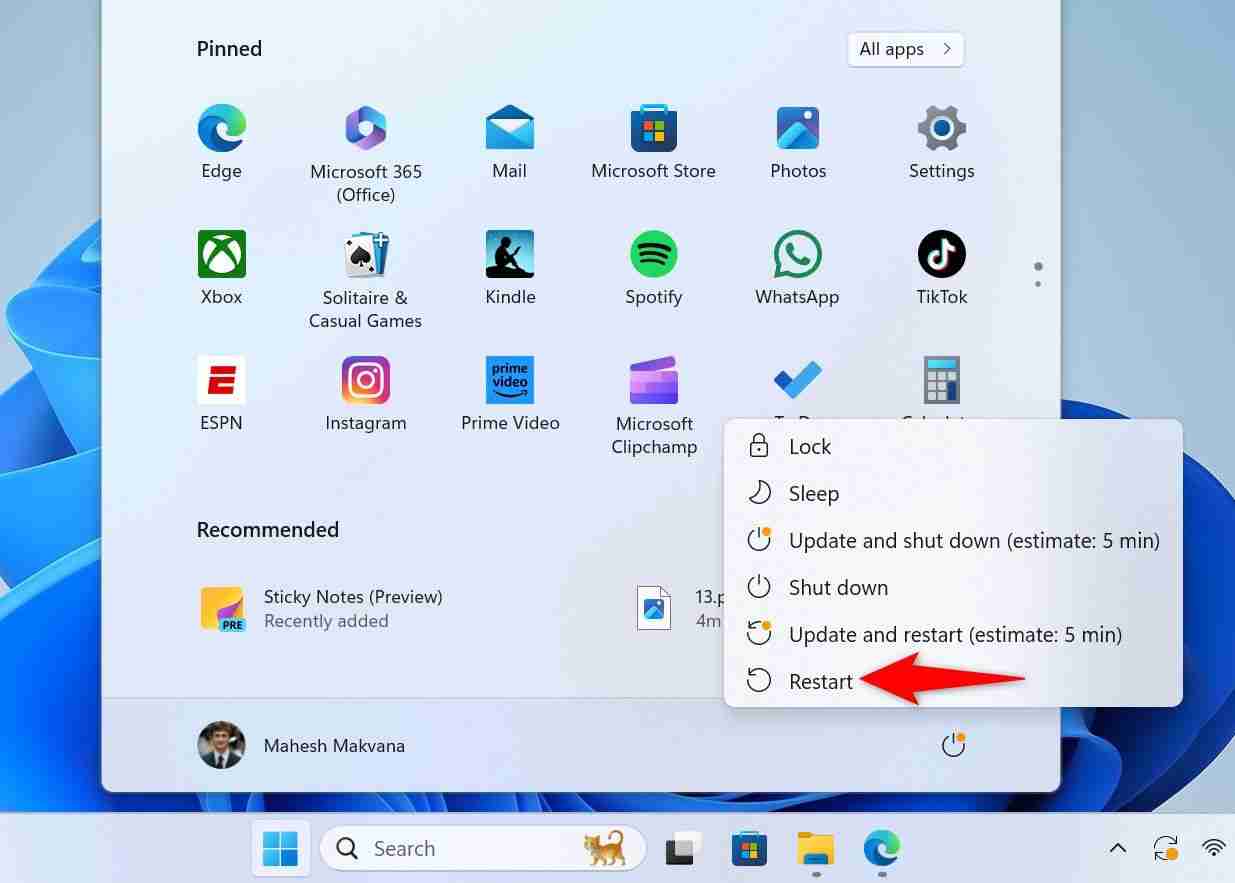如何關閉 Windows 11 上無回應的應用程式
- 王林原創
- 2024-08-22 06:36:321026瀏覽
無響應的應用程式令人沮喪,但更糟的是這些應用程式拒絕關閉。如果您遇到這種情況,我們有一些方法可以幫助您強制關閉 Windows 11 電腦上的這些應用程式。讓我們找出可用的解決方案。
使用鍵盤快速鍵結束程式
關閉無回應的應用程式最簡單的方法是使用 Windows 鍵盤快速鍵。此熱鍵可關閉焦點中的任何應用程序,無論是響應還是無響應。
要使用此方法,請按一下無回應的應用程式窗口,使其成為焦點。然後,在鍵盤上按 Alt+F4。一旦按下此組合鍵,Windows 就會退出焦點中的應用程式。

如果應用程式保持開啟狀態,請等待幾秒鐘,然後再次按相同的熱鍵。確保不要一直按此組合鍵,否則您最終也會關閉其他應用程式。
從 Windows 工作列關閉程式
Windows 11 提供了直接從工作列強制關閉應用程式的選項。預設此選項處於停用狀態,但您只需單擊幾下即可打開並使用它。
若要開啟強制關閉選項,請按 Windows+i 啟動 Windows 11 設定。從左側邊欄中選擇“系統”。向下捲動右側窗格並選擇“針對開發人員”。
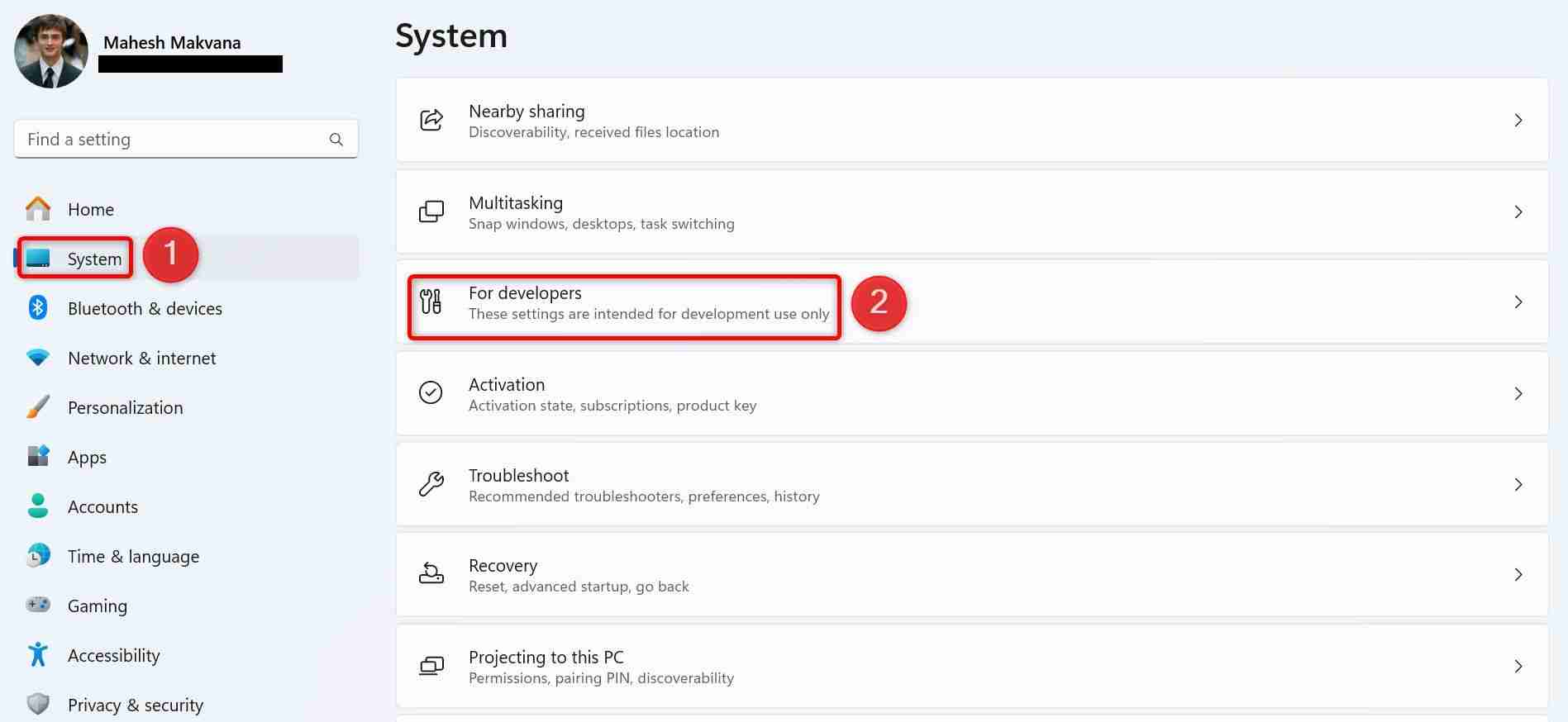
在「對於開發人員」畫面上,開啟「結束任務」開關。然後您可以關閉“設定”應用程式。
若要在未來刪除「結束任務」選項,請關閉「結束任務」開關。
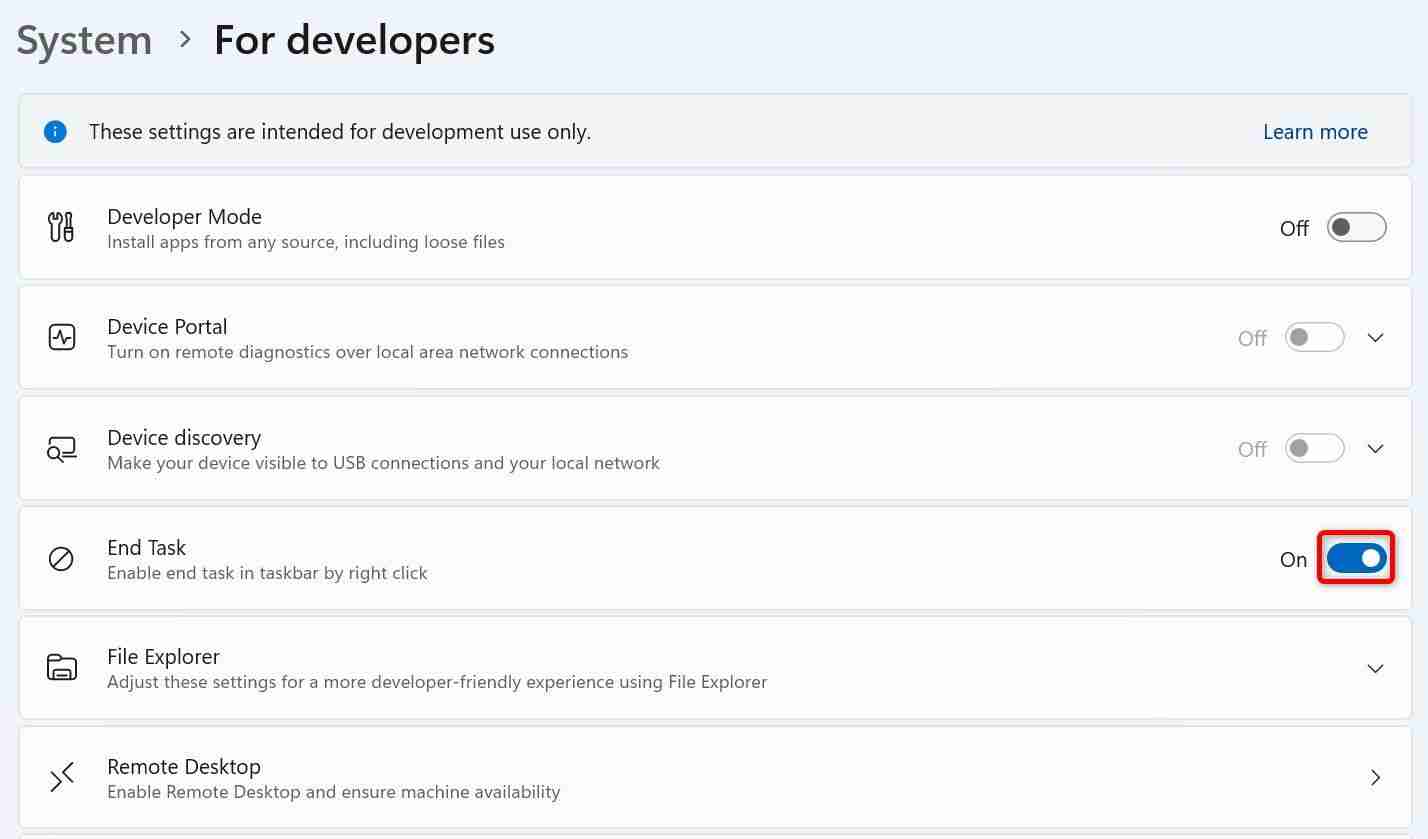
在 Windows 工作列上,找到無響應的應用程序,然後右鍵單擊該應用程式的圖示並選擇「結束任務」。
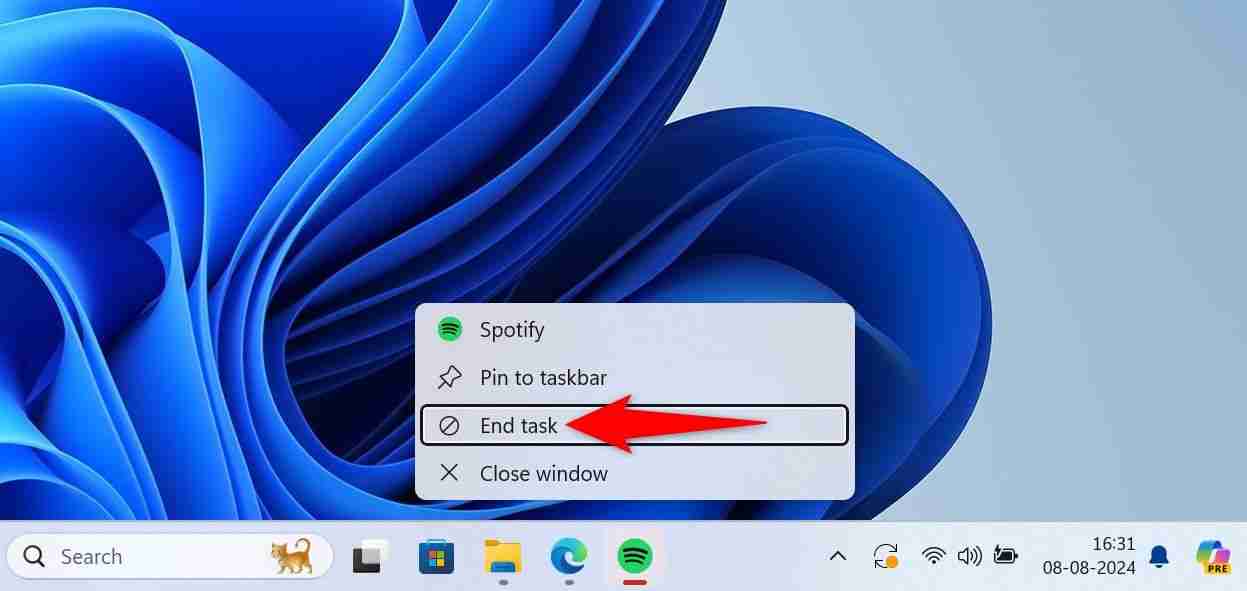
Windows 將強制關閉所選應用程式。
使用任務管理器結束任務
任務管理器長期以來一直提供管理 Windows PC 上的應用程式進程的選項。您可以使用此實用程式來終止無回應的應用程式進程,從而退出該應用程式。
若要使用此方法,請以滑鼠右鍵按一下 Windows 工作列並選擇「工作管理員」來啟動工作管理員。啟動此工具的另一種方法是按 Windows 鍵,輸入工作管理員,然後在搜尋結果中選擇該工具。
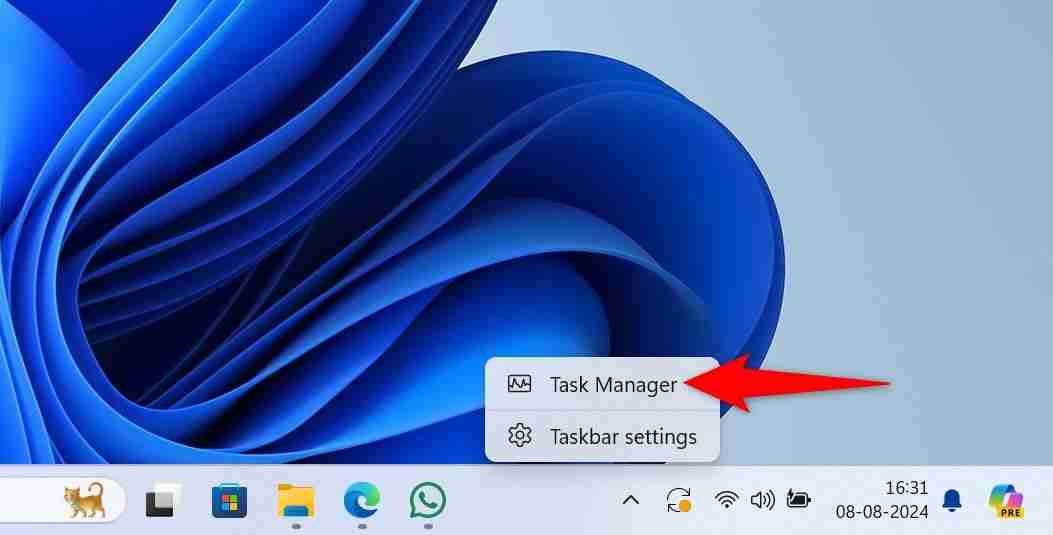
在工作管理員視窗的左側邊欄中,選擇「進程」標籤。
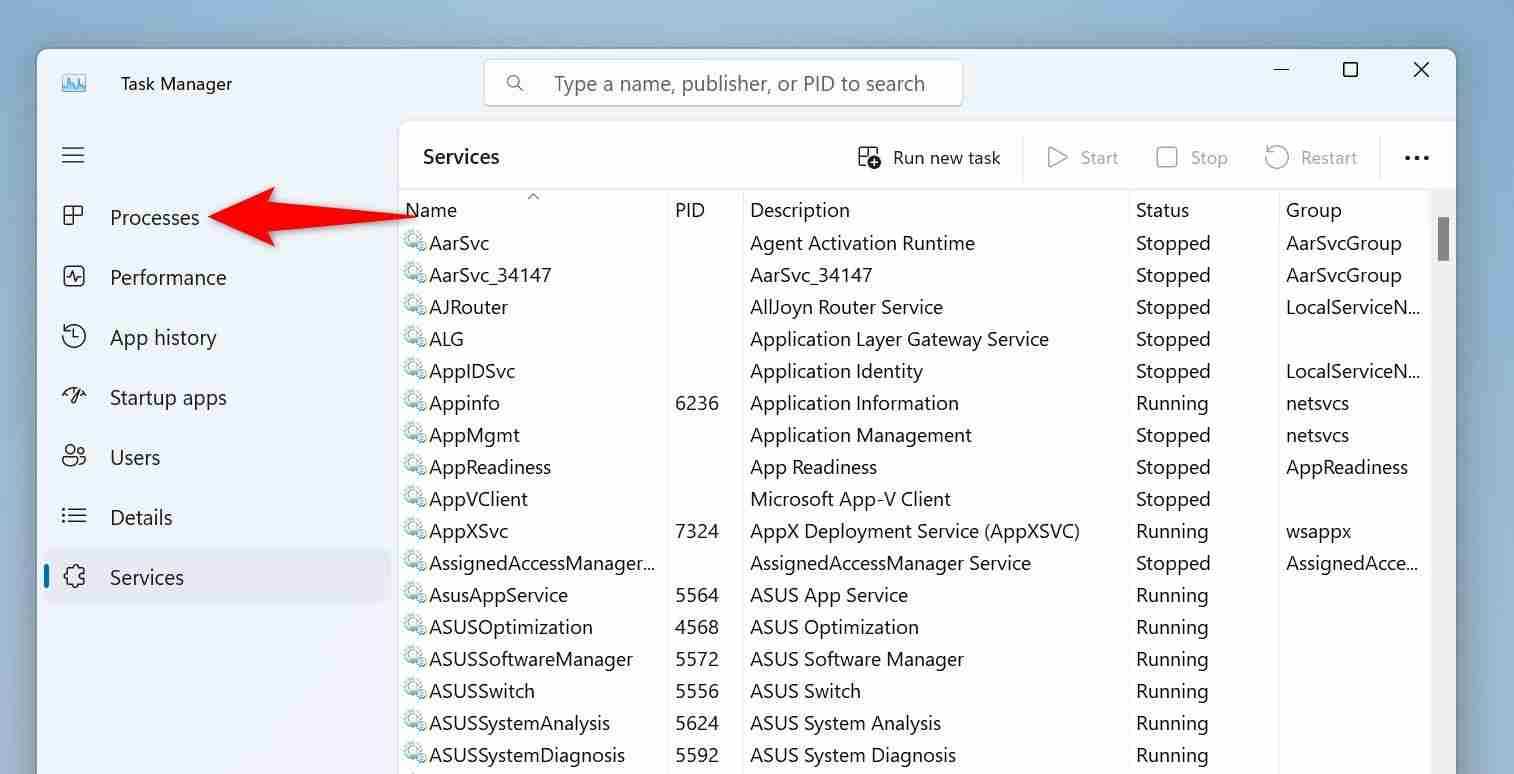
在右側窗格中,找到無回應的應用程式。右鍵單擊該應用程式並選擇“結束任務”。
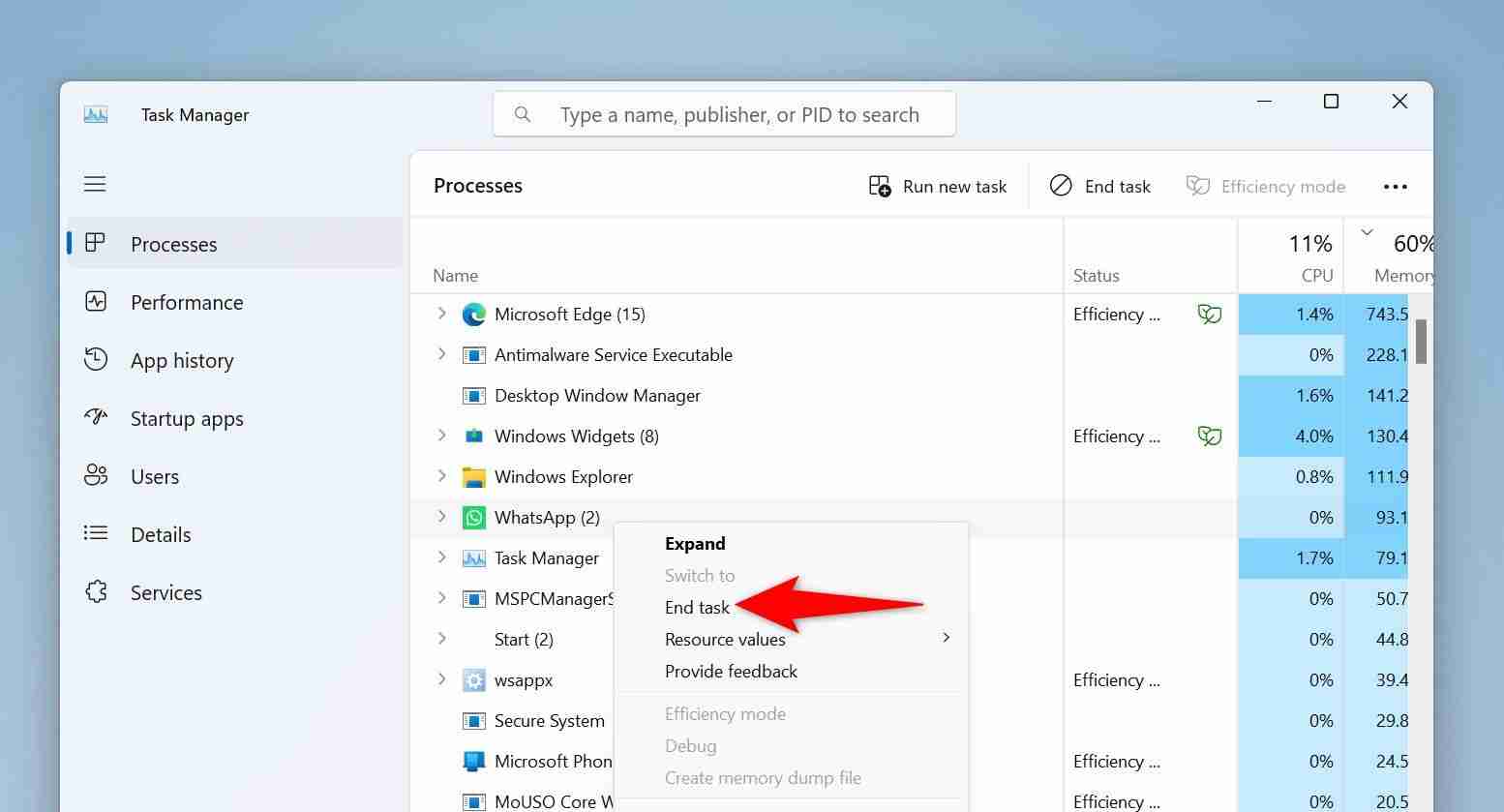
任務管理器將立即關閉選定的應用程式。
使用設定
Windows 11 的「設定」應用程式也提供了終止無回應應用程式的選項。與其他方法相比,這需要更多的點擊次數。
首先使用 Windows+i 啟動「設定」。從左側邊欄中選擇“應用程式”,然後在右側窗格中選擇“已安裝的應用程式”。
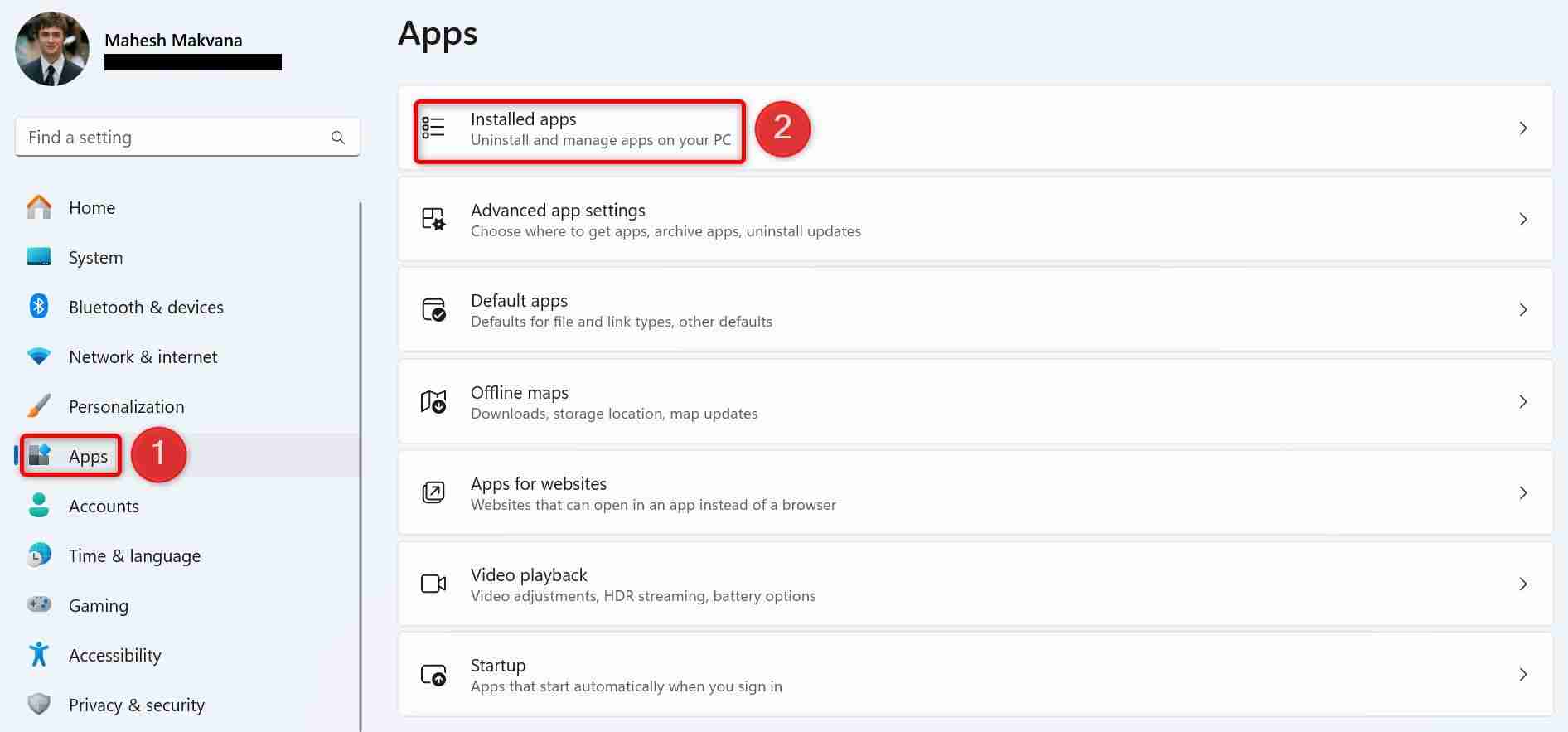
在清單中找到無回應的應用程式。點擊應用程式旁邊的三個點並選擇“高級選項”。
如果您沒有找到適合您的應用程式的進階選項,則無法使用此方法。
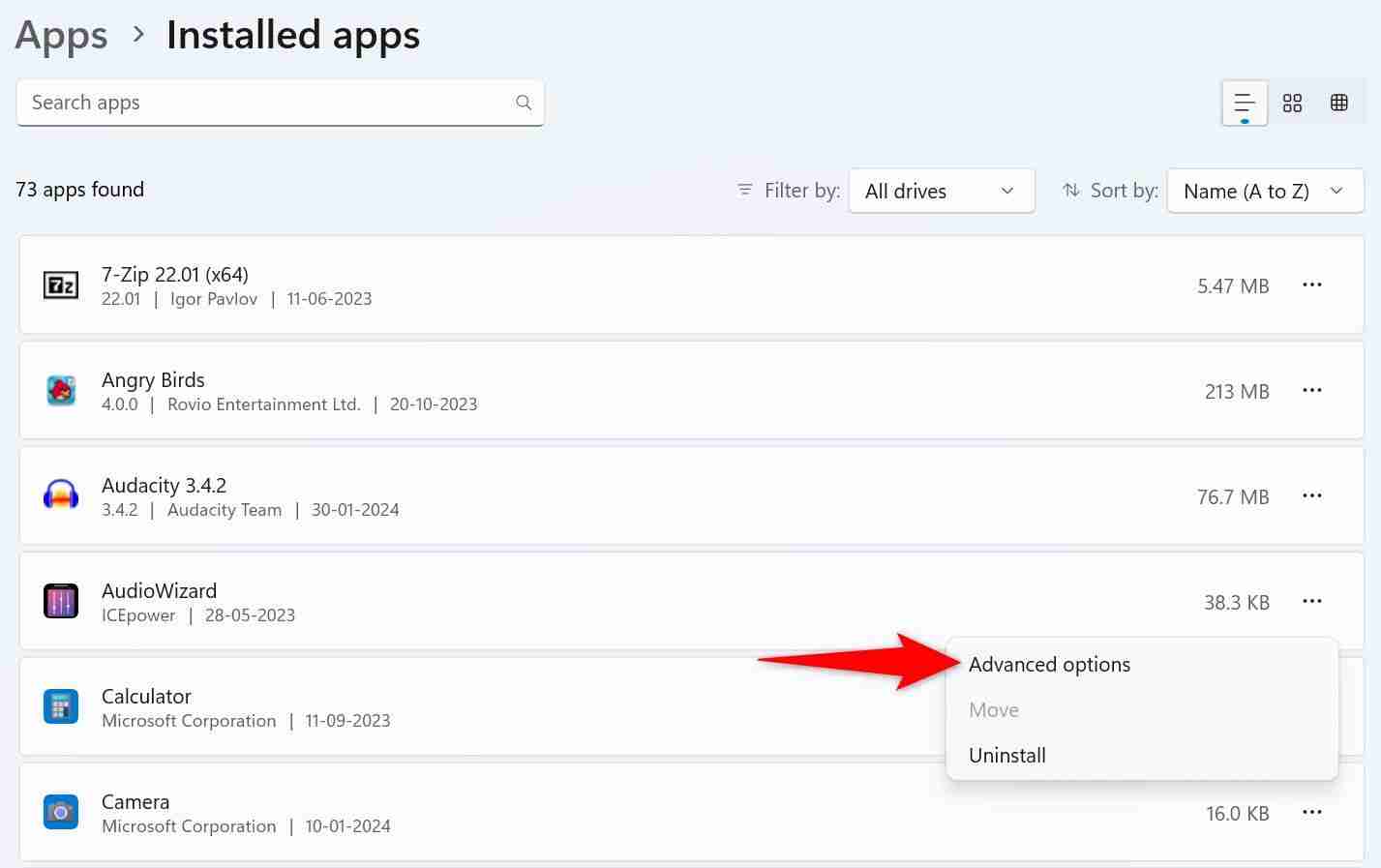
在接下來的頁面上,向下捲動到「終止」部分。在這裡,點擊“終止”按鈕。
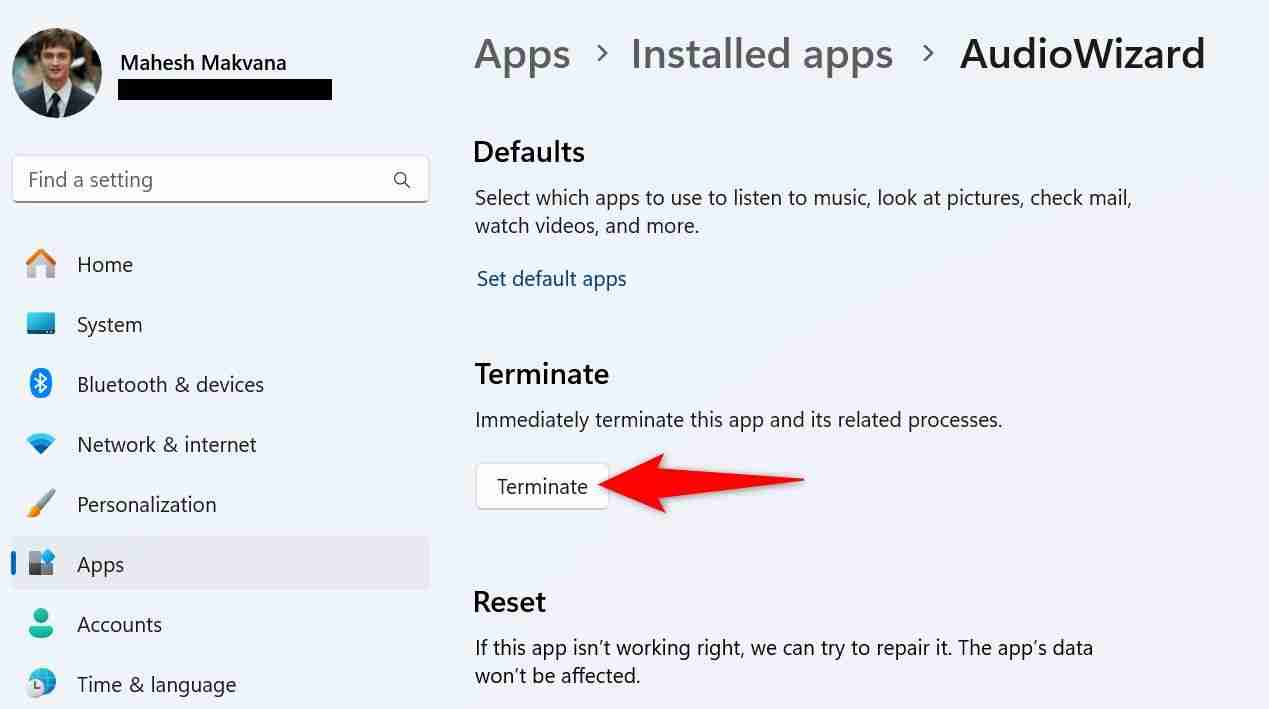
設定將關閉所選的應用程式。
從命令提示字元
如果您喜歡命令列方法,或者您目前只能存取命令提示符,則可以使用命令列出所有正在運行的應用程式並結束無回應的應用程式。
若要使用此方法,請使用管理員權限啟動命令提示字元(如果尚未啟動)。您可以按 Windows 鍵,鍵入命令提示符,然後選擇「以管理員身份執行」來執行此操作。
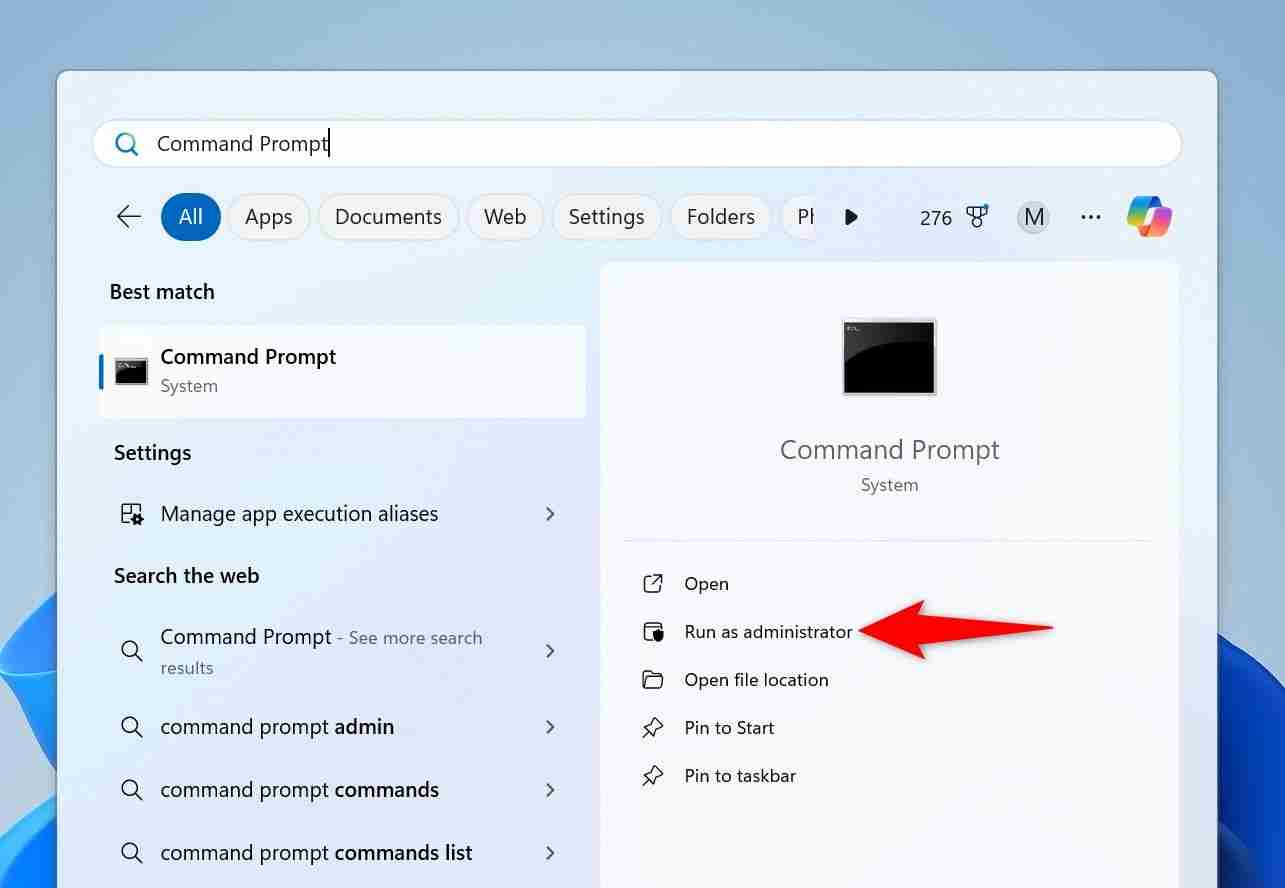
在使用者帳號控制提示中,選擇「是」。
在命令提示字元中,鍵入以下命令並按 Enter。您將看到電腦上執行的應用程式清單。
<code class="hljs ">tasklist</code>
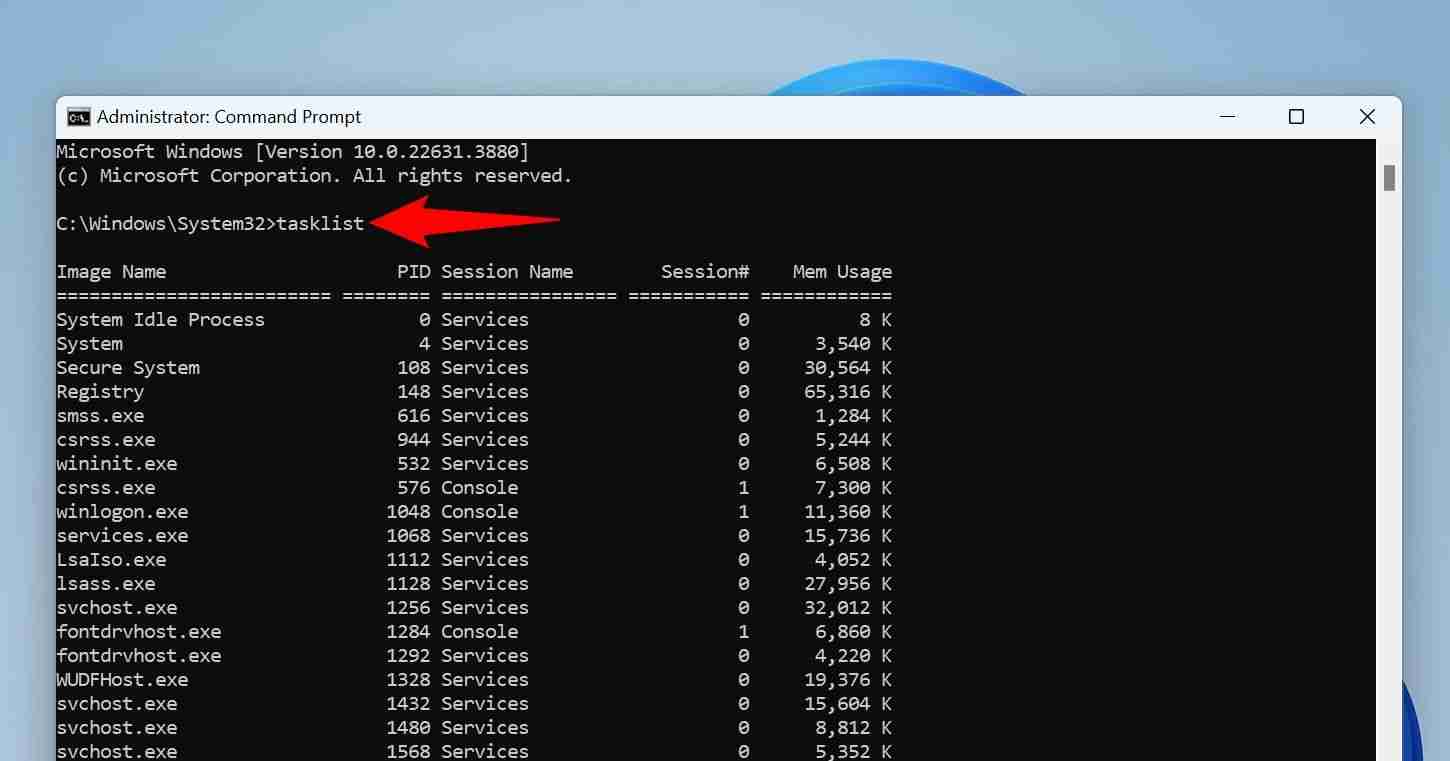
從應用程式清單中,找到沒有回應的應用程式。然後,執行以下命令,將 AppName 替換為您記下的名稱。
<code class="hljs ">taskkill /im AppName /t /f</code>

以下是指令中每個參數的作用:
- taskkill:這是終止指定程序的指令。
- im:此參數告訴指令下一個值是可執行檔名。
- AppName:這是要關閉的應用程式的名稱。
- t:此參數告訴命令關閉指定的應用程式及其子進程。
- f:這會強制應用程式關閉。
此指令已停止您電腦上的指定應用程式。
使用 PowerShell
PowerShell 的工作方式與命令提示字元非常相似,但您將在此實用程式中使用不同的命令(稱為 cmdlet)來強制關閉 PC 上凍結的應用程式。
先按 Windows 鍵,輸入 PowerShell,然後選擇「以管理員身分執行」。

在使用者帳號控制提示中,選擇「是」。
在 PowerShell 視窗中,鍵入以下 cmdlet 並按 Enter。此 cmdlet 會擷取正在執行的應用程式的清單。
<code class="hljs ">Get-Process</code>

在清單中找到凍結的應用程式。然後,執行以下 cmdlet,將 App 替換為凍結的應用程式名稱。
<code class="hljs sql">Stop-Process -Name App</code>

以下是此 cmdlet 中每個參數的作用:
- Stop-Process:此 cmdlet 終止指定的進程。
- -Name:此參數告訴 cmdlet 下一個值是進程/應用程式名稱。
- App:這是要關閉的應用程式。
PowerShell 將關閉指定的應用程式。
如果不起作用,請重新啟動您的電腦
如果即使使用上述方法後凍結的應用程式仍然凍結,請重新啟動您的 Windows 11 電腦以關閉系統上所有正在運行的應用程式。
在重新啟動電腦之前,請確保凍結的應用程式不在啟動應用程式清單中。如果是這樣,當您的電腦重新開啟時,該應用程式將自動啟動(並可能再次凍結)。為了防止這種情況,請開啟工作管理員並存取「啟動應用程式」標籤。選擇清單中無回應的應用程序,然後選擇頂部的“停用”。然後,關閉工作管理員。

完成所有這些後,透過開啟「開始」選單,選擇電源圖標,然後選擇「重新啟動」來重新啟動電腦。

當您的電腦開啟時,您將不會執行無回應的應用程式。
如果您啟動應用程序,但它繼續凍結,則可能是應用程式安裝有錯誤,或者有相容性問題。在這種情況下,請卸載並重新安裝該應用程序,看看是否可以解決問題。或者,下載該應用程式的另一個版本並查看它是否有效。
這是在 Windows 11 PC 上處理卡住的應用程式的方法。讓這些應用程式停止運作很容易,不是嗎?
您的更改已儲存
電子郵件已發送
電子郵件已發送
Please verify your email address.
Send confirmation emailYou’ve reached your account maximum for followed topics.
以上是如何關閉 Windows 11 上無回應的應用程式的詳細內容。更多資訊請關注PHP中文網其他相關文章!