剪映怎麼自由裁切影片尺寸 電腦剪映裁切影片尺寸大小方法
- WBOYWBOYWBOYWBOYWBOYWBOYWBOYWBOYWBOYWBOYWBOYWBOYWB原創
- 2024-08-21 13:07:451233瀏覽
如何自由裁切影片尺寸?這個問題困擾著許多影片編輯新手。剪映專業版為用戶提供了強大的功能,其中包括自由裁剪影片尺寸。本篇文章由 php小編新一精心撰寫,將詳細介紹如何使用剪映專業版裁剪影片尺寸,一步步引導您進行操作。如果您正在尋找有關剪映影片尺寸裁剪的解決方案,歡迎繼續閱讀以下內容。
第一步:點開開啟剪映專業版,點選開始創作按鈕開始進行創作,也可以在下方點選開啟自己儲存的影片;
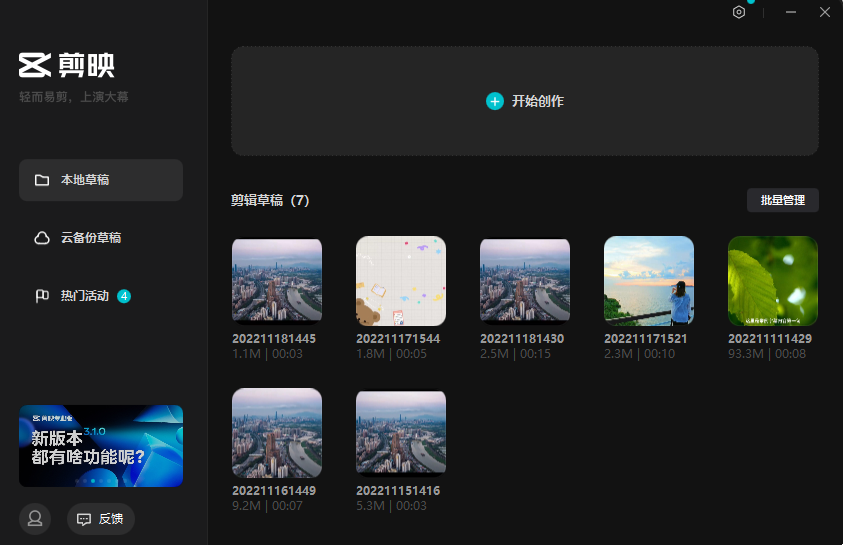
第二步:在介面左上方點擊媒體按鈕並在其子選項中點擊本地,然後點擊導入素材按鈕;
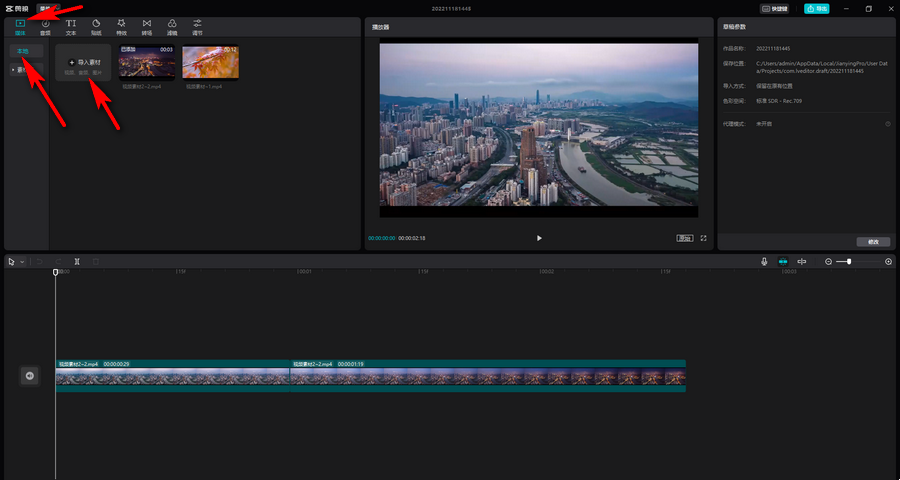
第三步:瀏覽找到想要匯入的素材,可以按住Ctrl鍵點選進行多選,這樣可以同時匯入影片素材,音訊素材,圖片素材等內容,然後點選開啟按鈕匯入;
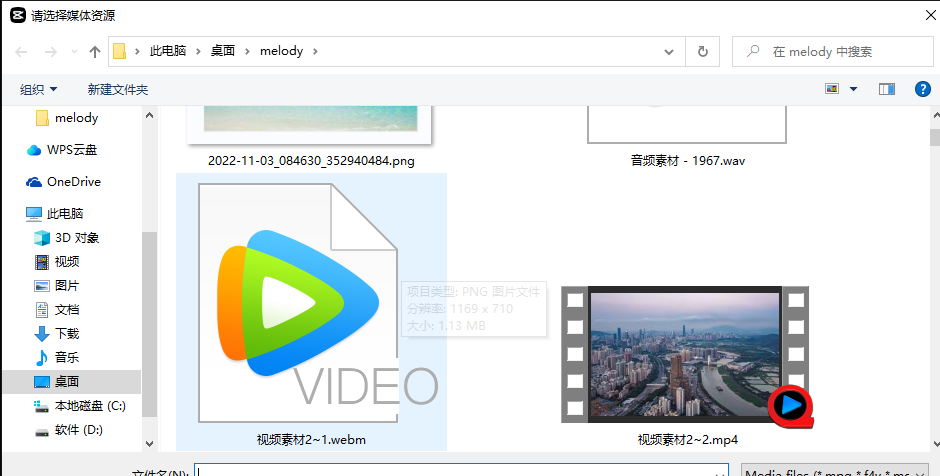
第四步:也可以點選切換到素材庫中尋找想要的素材,然後拖曳到下方時間軸上就可以了;
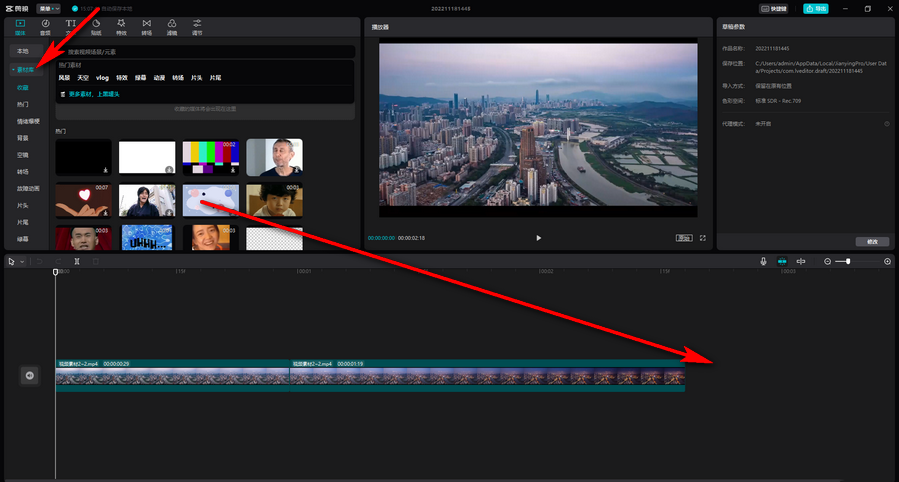
第五步:在時間軸上點選選取想要進行調整的影片片段,滑鼠右鍵點選並在彈出的選項中點選裁剪,或是也可以勾選影片片段之後點選時間軌左上角的裁切圖示;
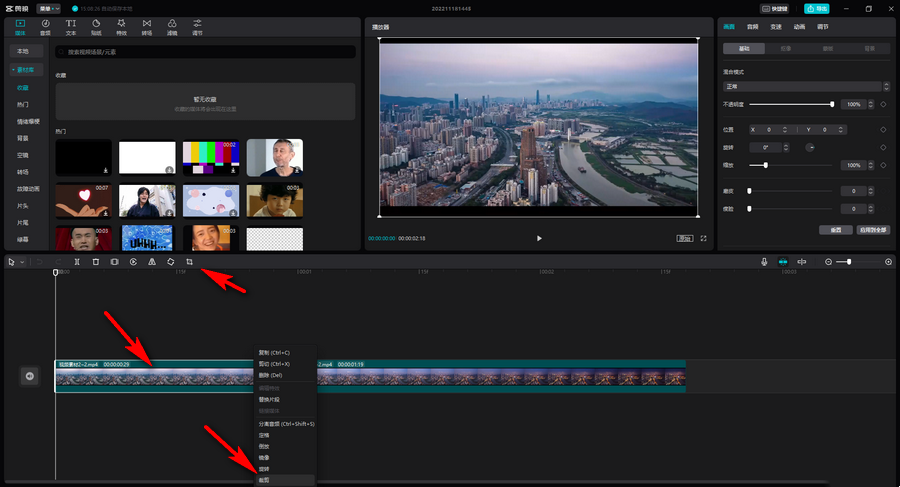
第六步:接著在下方點選裁切比例的下拉箭頭選擇想要的比例,例如我們這裡點選選擇16:9,如果有需要可以點選設定旋轉角度,接著在上方拖曳影片白色的圓點或橢圓形進行移動,裁切到想要的位置後點選確定;
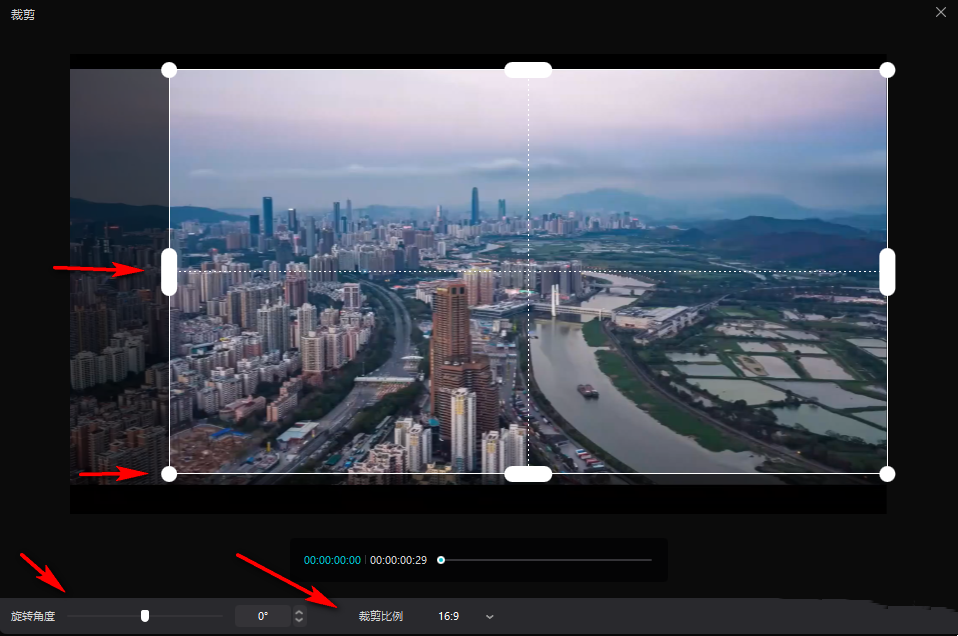
第七步:就可以看到成功裁切影片的畫面了,後續可以點擊三角形圖示播放視頻,預覽效果。
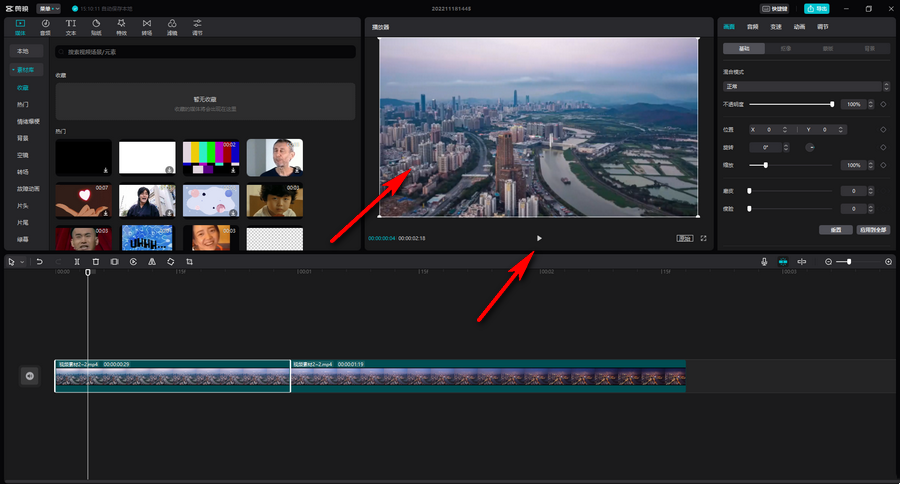
以上是剪映怎麼自由裁切影片尺寸 電腦剪映裁切影片尺寸大小方法的詳細內容。更多資訊請關注PHP中文網其他相關文章!
陳述:
本文內容由網友自願投稿,版權歸原作者所有。本站不承擔相應的法律責任。如發現涉嫌抄襲或侵權的內容,請聯絡admin@php.cn

