Word的表格怎麼自動填入序號 Word表格快速自動填入序號方法
- 王林原創
- 2024-08-21 11:57:241221瀏覽
使用 Microsoft Word 時,為表格自動填入序號可以節省大量時間。 php小編子墨將在此文詳細介紹如何執行此操作。無論您是需要逐行填充序號還是僅填充某些行,本指南都將提供簡單易懂的步驟。繼續閱讀以了解如何透過利用 Word 的內建功能快速且有效率地為您的表格自動填入序號。
(1)開啟【Word文檔】
先在電腦上開啟需要填入序號的Word文檔,如下圖所示,由於序號列裡面沒有序號,我們需要給填入序號。
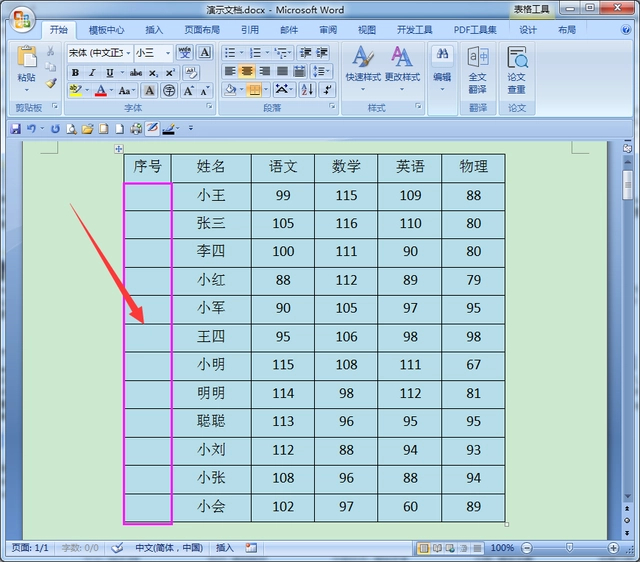
(2)選取儲存格【點選編號】
選取所有要填入序號的儲存格區域,點選工具列上面編號後面的向下箭頭圖標,如下圖所示。

(3)點選【定義新編號格式】
然後在彈出的選單上面,選擇最下面的定義新編號格式選項。

(4)修改編號格式【去掉編號後的點】
接著在打開的定義新編號格式視窗裡,修改編號格式,把編號後面的小數點去掉,然後點選確定按鈕。

(5)點選【製表位】
此時序號已自動填入上去,但是序號沒有居中對齊,接著點選工具列上面的段落圖標,再點擊段落視窗上面的製表位選項。

(6)點選全部清除【修改製表位參數】
在開啟的製表位視窗裡,先點選全部清除按鈕,再把預設製表位參數修改成零字符,再點選確定按鈕。

(7)移動縮排指標【調整序號居中】
最後移動標尺上面的縮排指針調整序號居中,如下圖所示,此時如果我們刪除其中的行,前面的序號也會跟著自動更新。

以上是Word的表格怎麼自動填入序號 Word表格快速自動填入序號方法的詳細內容。更多資訊請關注PHP中文網其他相關文章!
陳述:
本文內容由網友自願投稿,版權歸原作者所有。本站不承擔相應的法律責任。如發現涉嫌抄襲或侵權的內容,請聯絡admin@php.cn

