word怎麼打出分數 word輸入上下分數教學
- WBOYWBOYWBOYWBOYWBOYWBOYWBOYWBOYWBOYWBOYWBOYWBOYWB原創
- 2024-08-21 10:36:49393瀏覽
在我們使用Word編輯文件的時候,有時候需要輸入數學當中的分數,但是很多人用常規的方法都無法進行輸入使用,那麼word怎麼打出分數?關於這個問題,本期的軟體教程,小編就來和大夥來分享一下具體的操作步驟,希望能夠幫助到各位。 word打出分數教學1、點選頂部插入工具。
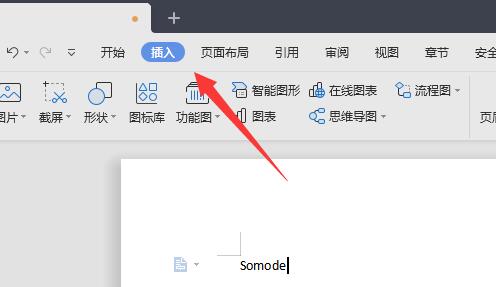
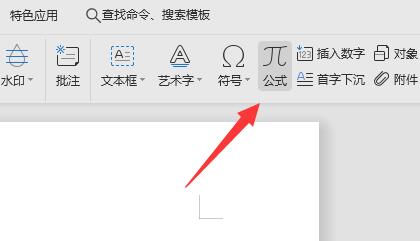
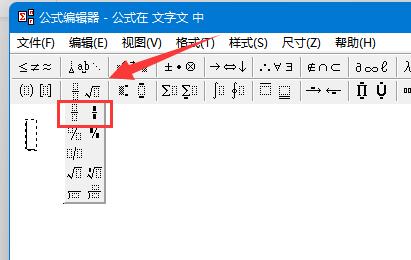
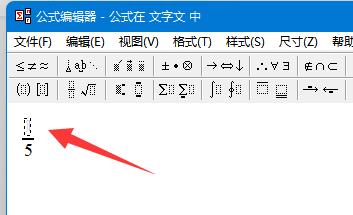
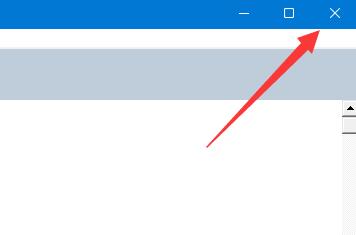
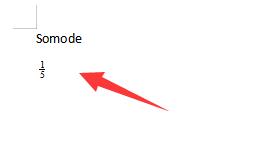
以上是word怎麼打出分數 word輸入上下分數教學的詳細內容。更多資訊請關注PHP中文網其他相關文章!
陳述:
本文內容由網友自願投稿,版權歸原作者所有。本站不承擔相應的法律責任。如發現涉嫌抄襲或侵權的內容,請聯絡admin@php.cn

