在 Windows 上使用 Apache Jmeter 進行容量測試。
- PHPz原創
- 2024-08-21 06:59:411286瀏覽
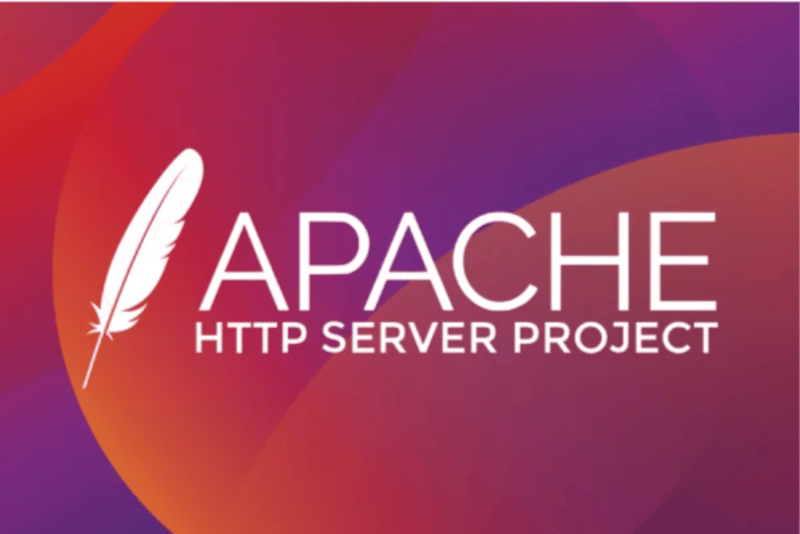
在本文中,我將向您介紹如何在不同的應用程式上執行批次測試。在演示如何使用 Jmeter 進行批量測試之前,以下是我自己對批量測試含義的理解以及為什麼我們需要在部署到生產之前對應用程式進行批量測試。
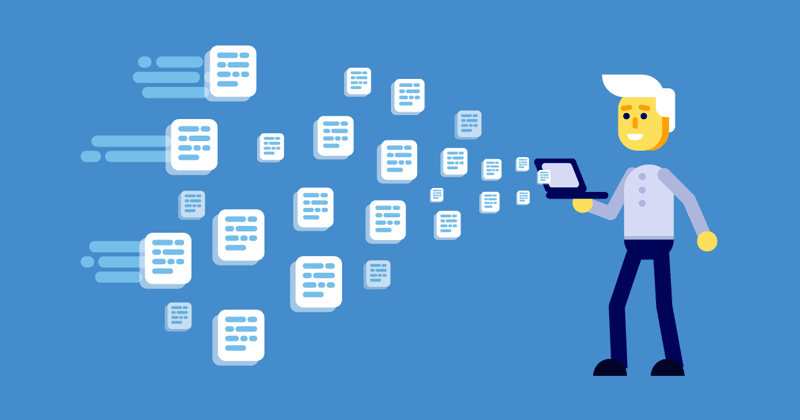
容量測試:簡單來說,容量測試旨在檢查系統如何處理大量資料。不同的公司採用這種測試方法來確保他們的服務可以管理預期的資料量,而不會顯著降低效能或資料遺失。
我們為什麼要進行容量測試?
以下是我們採取此步驟的一些原因:
- 幫助確定我們的系統是否能夠有效地攝取、儲存和處理大型資料集。
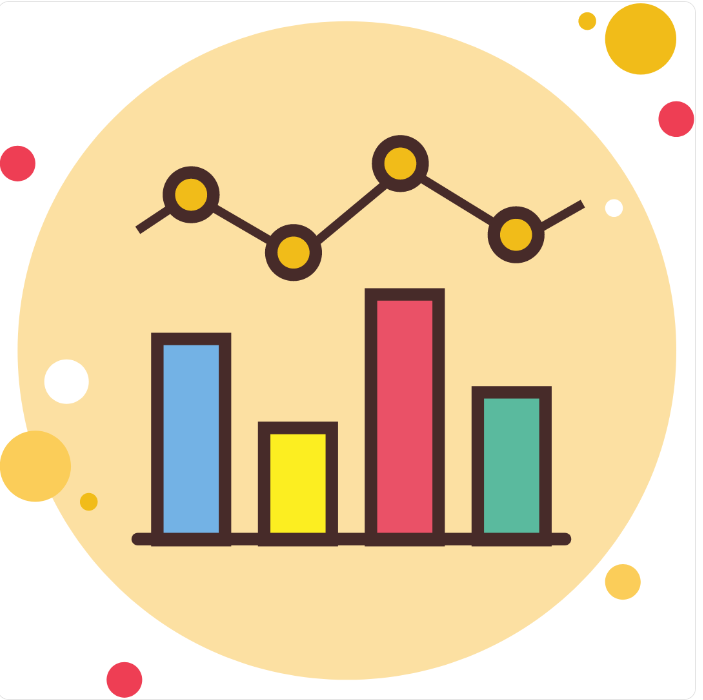
- 深入了解我們的應用程式、系統或服務的效能指標。回應時間、資源利用率、吞吐量等指標
現在我們對什麼是容量測試有了一些了解,讓我們繼續示範。在本示範中,我們將使用 Apache JMeter。 Apache JMeter™ 應用程式是開源軟體,是一個 100% 純 Java 應用程序,旨在載入測試功能行為和測量效能。它最初是為測試 Web 應用程式而設計的,但後來擴展到其他測試功能。以下是我們可以使用 Apache JMeter 進行測試的清單:
- Web - HTTP、HTTPS(Java、NodeJS、PHP、ASP.NET,...)
- SOAP / REST Web 服務
- FTP
- 透過 JDBC 的資料庫
- LDAP
- 透過 JMS 的面向訊息的中間件 (MOM)
- 郵件 - SMTP(S)、POP3(S) 和 IMAP(S)
- 本機指令或 shell 腳本
- TCP
- Java 物件
要安裝 Apache,我們需要安裝 jdk8 或更高版本:
在此下載 Java 開發工具包。
下載安裝包後,將其解壓縮到您的程式檔案目錄中:
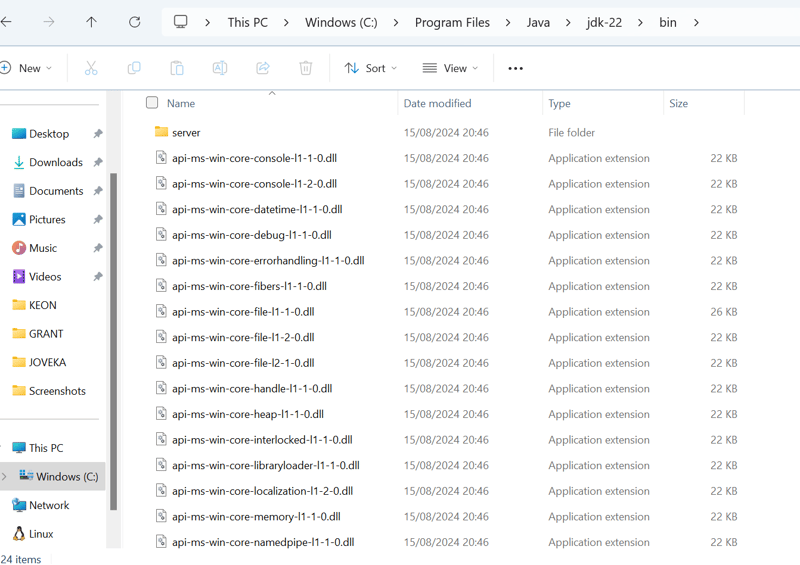
將 Java 設定為 PC 上的環境變數:
windows home>>搜尋“編輯環境變數”>>路徑>>>編輯>>傳入你的java二進位目錄的路徑,應該是“C:Program FilesJavajdk-22bin”,儲存並退出。
接下來是安裝 Apache Jmeter。點擊此鏈接下載 zip 檔案。
將檔案解壓縮到 C 碟的程式檔案目錄「C:Program Filesapachejmeter」。
導航至 JMeter 安裝目錄並在 Windows powershell 上執行 Apachejmeter 執行檔以啟動服務。
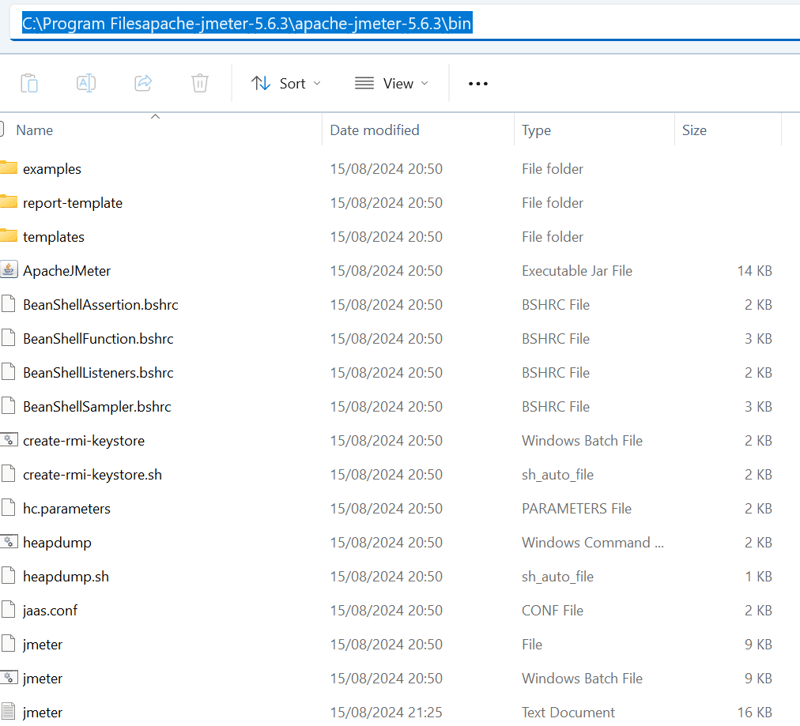
執行此命令,但將其替換為 jar 執行檔位置的絕對路徑:
PS C:\Program Filesapache-jmeter-5.6.3\apache-jmeter-5.6.3\bin> .\ApacheJMeter.jar
Jmeter 將自動啟動。以下是使用 Jmeter 時應了解的一些術語:
- 測試計畫:這是您為測試案例指定的名稱。例如,您正在嘗試測試 facebook Web 應用程序,您可以將其命名為“facebook-test-app”。
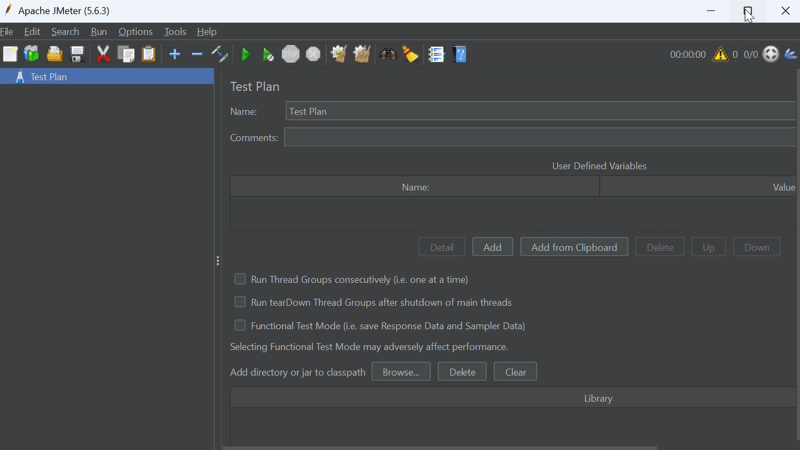
- 執行緒:執行緒或執行緒群組可以定義為虛擬使用者或使用者群組,我們可以用它來測試應用程式的效能。我們可以使用執行緒向定義的路徑執行大量請求,我們可以將這些執行緒分組以一次發送 100 個請求。我們配置的執行緒越多,應用程式的負載就越高。最初,預設配置了四種類型的線程,我們可以使用 Jmeter 插件管理器添加更多類型。要安裝插件,請在安裝時選中此處..。您可以在頁面頂部的“選項”選項卡中找到它。
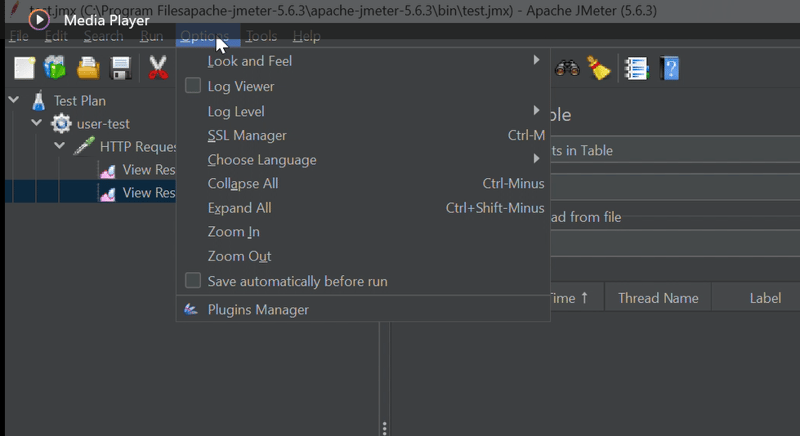
在可用外掛程式中搜尋“自訂執行緒組”,選擇並向下捲動點擊“應用程式變更並重新啟動”。之後你將能夠在 jmeter 中看到多個線程組,如下所示:
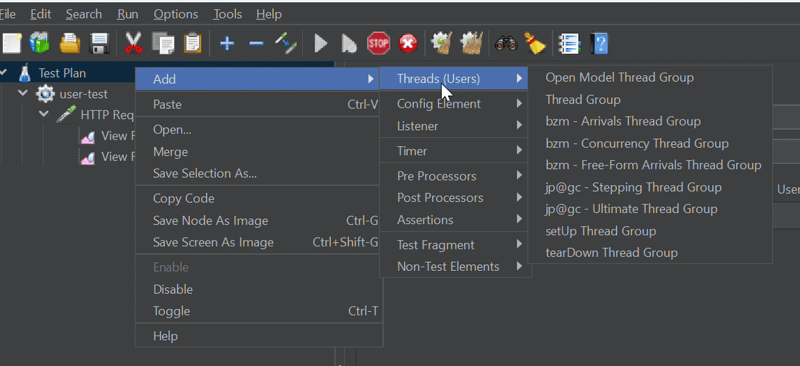
- Samplers:該元件將請求傳送到指定的伺服器。採樣器可以是 HTTP 請求、FTP 或 SMTP 類型。
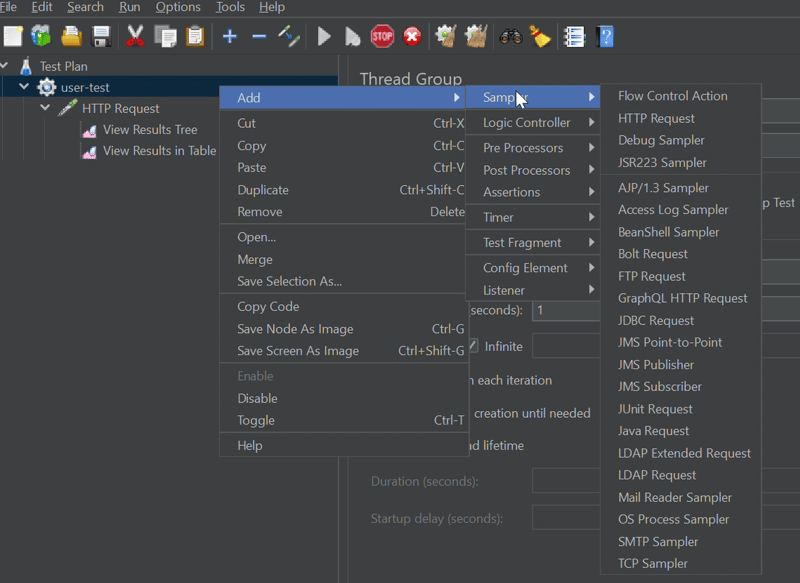
上圖顯示了 Jmeter 支援的大量採樣器,以滿足您的需求。
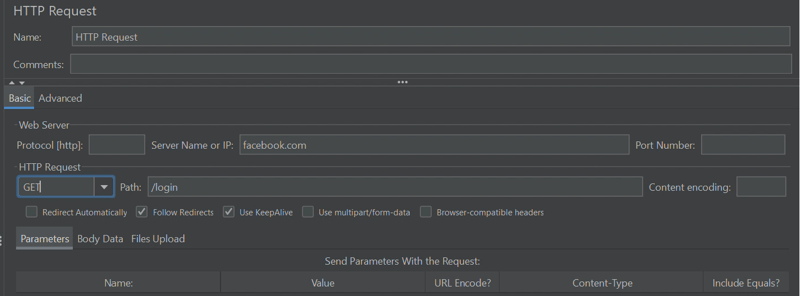
這是一個 HTTP 請求採樣器的範例,其中包含所有必要的詳細資訊。
- 聽眾:當我們在採樣器上執行測試案例時,我們需要一份報告,對嗎?這正是聽眾所做的。他們負責收集和以任何形式顯示數據,例如表格、圖形、圖表等。收集的一些數據是回應時間、吞吐量、錯誤率、回應代碼等。
示範:
要開始此演示,請確保您已完成所有必要的安裝。
首先我們建立一個名為 wordpress-test 的測驗計畫:
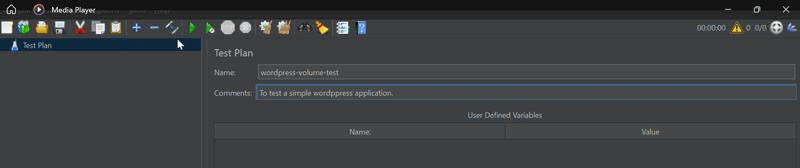
接下來,我們建立線程組:
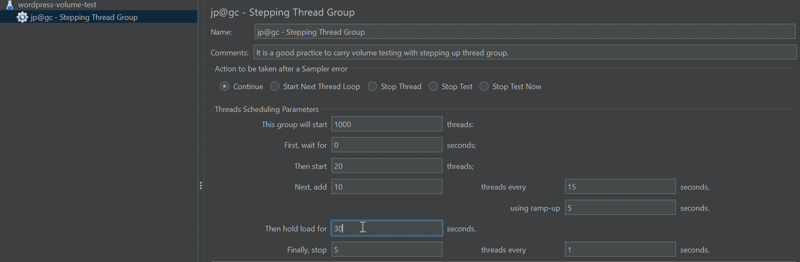
線程組中定義的設定說明。線程組將有 1000 個用戶,其中 20 個將在 0 秒後立即發送 GET 請求。然後使用 5 秒的啟動時間,每 15 秒增加 10 個請求。發送 1000 個請求後,用戶將等待 60 秒才最終停止發送請求。減少速率將為 5 位使用者/秒。
設定完執行緒群組後,我們新增一個HTTP請求取樣器來監聽指定路徑上的GET請求:
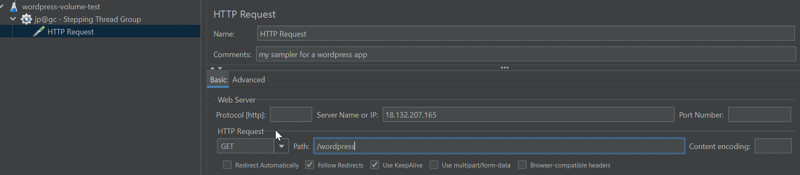
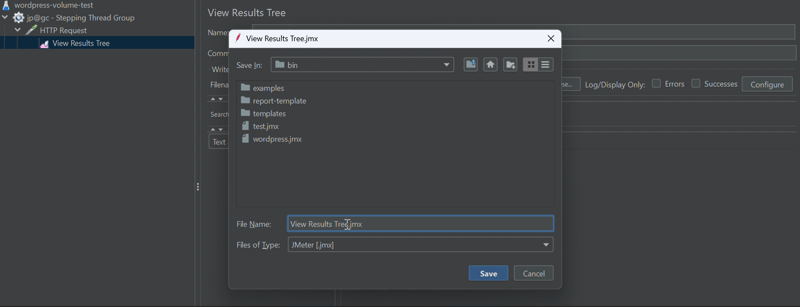
儲存您的配置並新增偵聽器以樹狀或表格式顯示結果。點擊綠色的“播放”按鈕開始測試。
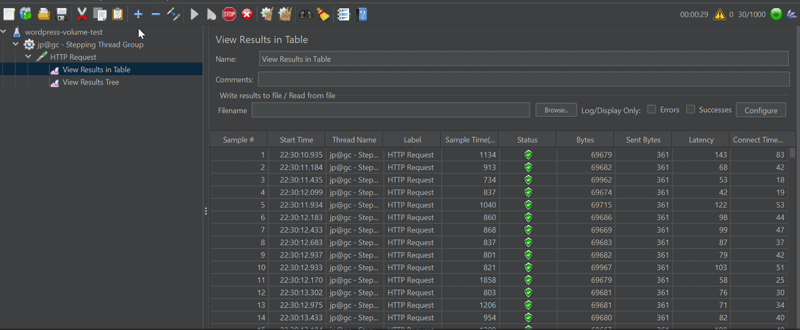
給你!這就是我們使用 jp@gc - 步進線程組運行容量測試的方式。
本文到此結束,如果您有任何疑問,可以透過 X(FKA twitter)@marviigrey 與我聯繫。謝謝您的寶貴時間,再見。
以上是在 Windows 上使用 Apache Jmeter 進行容量測試。的詳細內容。更多資訊請關注PHP中文網其他相關文章!

