WPS表格怎麼一次性將多列合併為一列 WPS表格一次性將多列合併為一列的方法教程
- WBOYWBOYWBOYWBOYWBOYWBOYWBOYWBOYWBOYWBOYWBOYWBOYWB原創
- 2024-08-20 10:13:05884瀏覽
wps是一款非常好用的軟體,在這裡用戶可以快速的進行資料編輯處理,但是也有不少的用戶們在詢問WPS表格怎麼一次性將多列合併為一列?以下就讓本站來為使用者來仔細的介紹一下WPS表格一次性將多列合併為一列的方法教學吧。 WPS表格一次將多列合併為一列的方法教學第一步:點選開啟WPS表格進入編輯頁面。
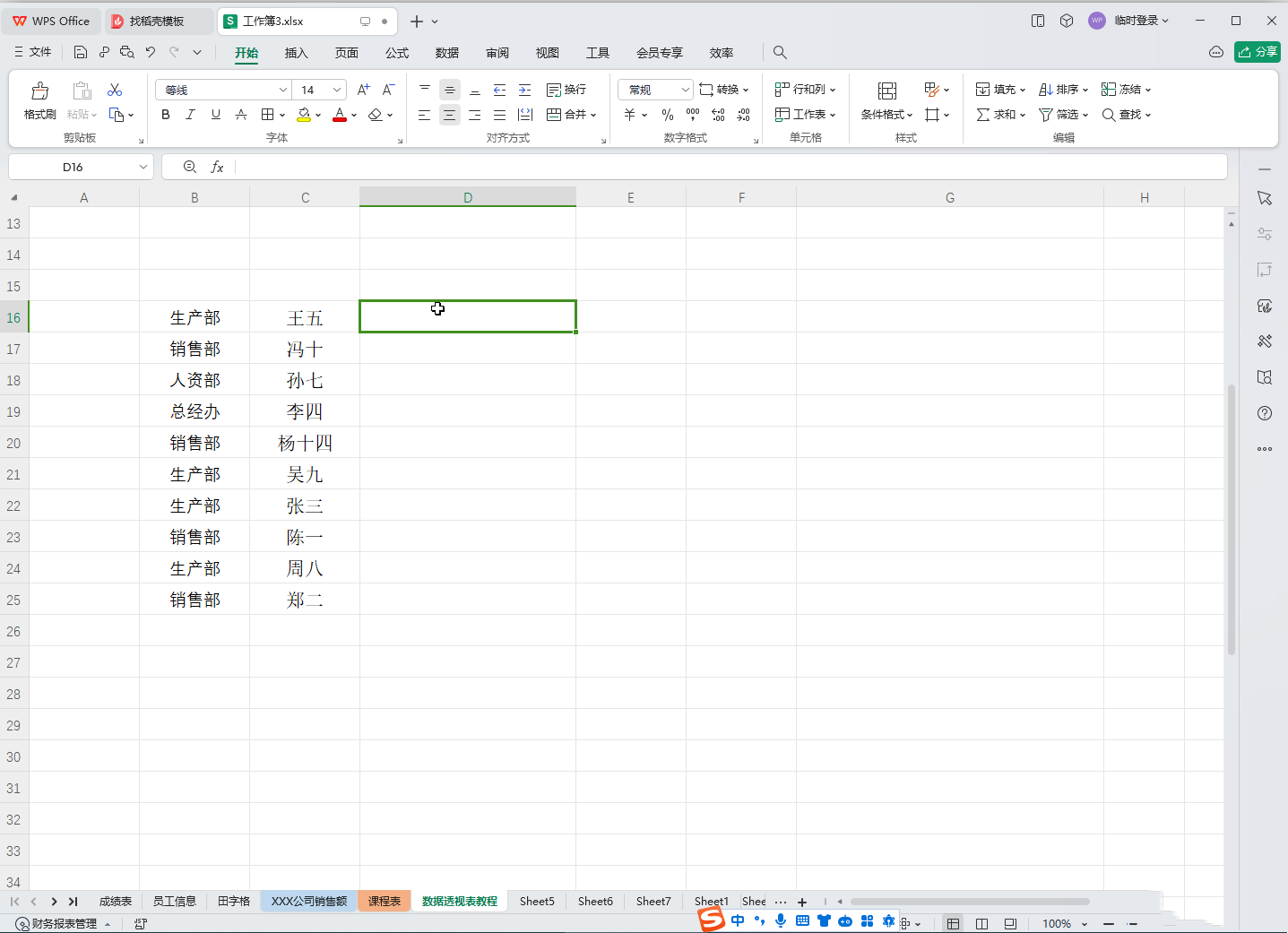
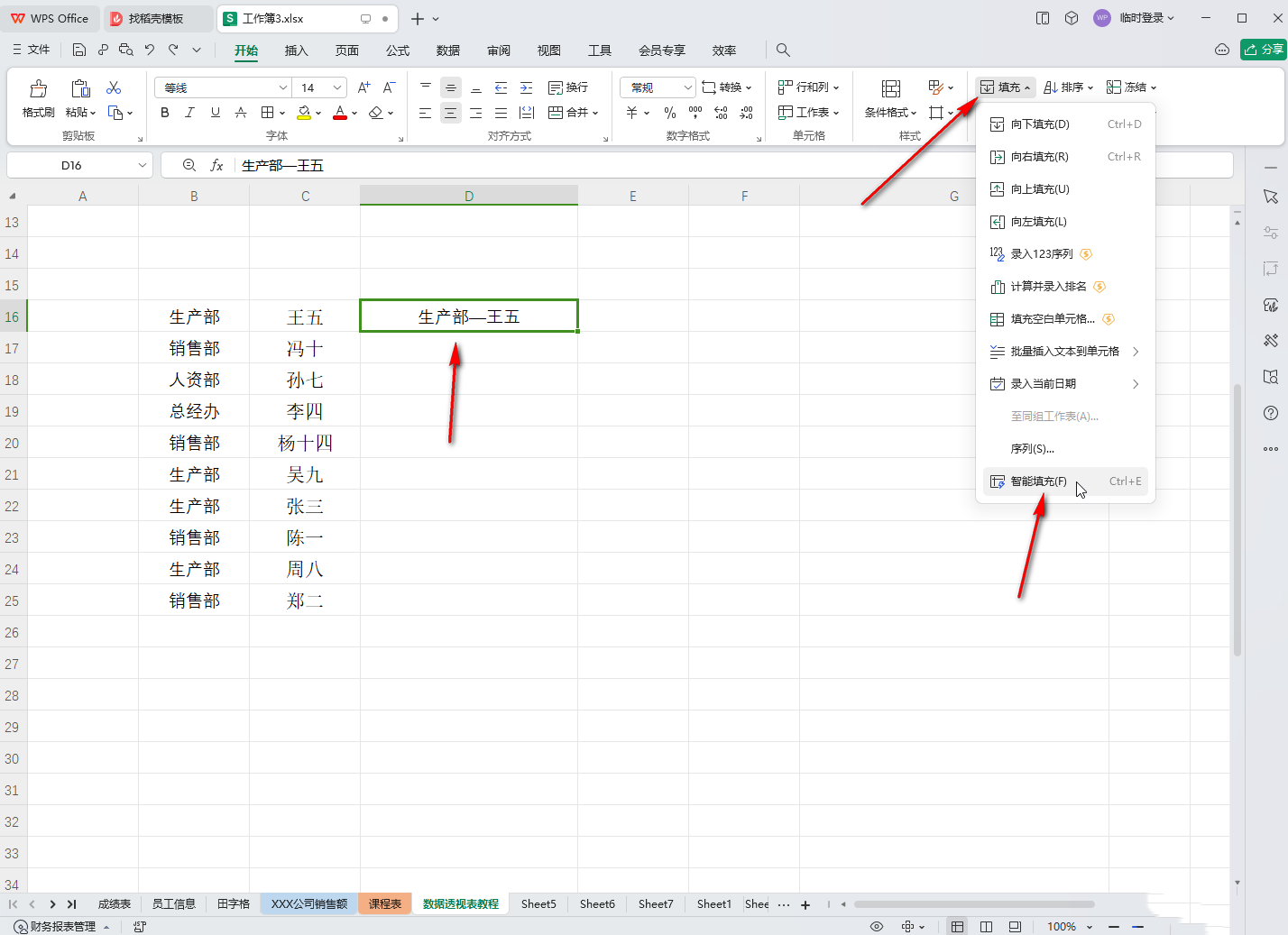
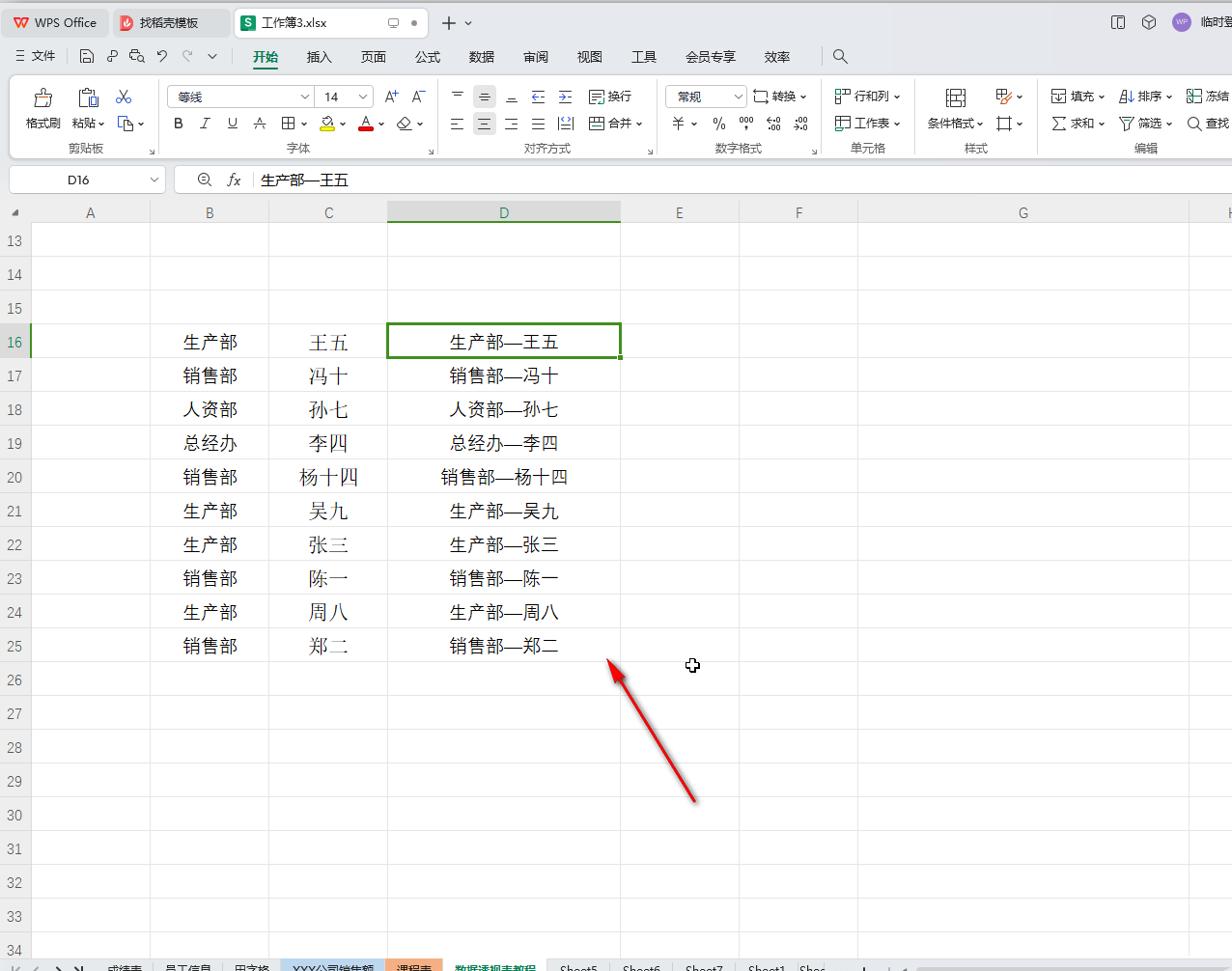
- 按下 Ctrl + 空白鍵 切換至英文輸入法。
- 輸入 = 符號。
- 點選左側第一個資料。
- 輸入連接符號 &。
- 輸入雙引號",並在中間加入所需的分隔符號。
- 再輸入連接符號& 。事先聲明它們。 () 函數。 🎜>
- 第三步:就可以得到第一個合併的結果了,點擊選中該結果單元格,將滑鼠懸停到該單元格右下角的小方塊上,變成如圖所示的黑色實心加號時雙擊一下,就可以得到批量合併的結果了。
以上是WPS表格怎麼一次性將多列合併為一列 WPS表格一次性將多列合併為一列的方法教程的詳細內容。更多資訊請關注PHP中文網其他相關文章!
陳述:
本文內容由網友自願投稿,版權歸原作者所有。本站不承擔相應的法律責任。如發現涉嫌抄襲或侵權的內容,請聯絡admin@php.cn

