本指南介紹如何完全刪除或暫時停用 Windows 11 中的 Copilot 功能。 Copilot 是 Microsoft 功能,可以在打字時提出更正建議、完成句子,甚至產生段落。然而,有些使用者發現

如何從Windows 11 移除Copilot
Copilot 是一項Microsoft 功能,提供真實的- 在您打字時提供及時幫助。它可以建議更正、完整句子,甚至產生整個段落。但是,如果您發現 Copilot 更像是一種障礙而不是幫助,您可以輕鬆地將其從 Windows 11 中刪除。
要從 Windows 11 中刪除 Copilot:
- 按 Windows 鍵 + I 開啟「設定」應用程式。
- 點選左側選單中的「應用程式」。
- 在「應用程式和功能」部分中,向下捲動並選擇點擊「Copilot」。
- 點選「卸載」按鈕。
- 點選「是,卸載」按鈕確認。
Copilot 現在將從您的電腦中刪除。
如何從 Windows 11 卸載 Copilot
從 Windows 11 卸載 Copilot 的步驟與刪除 Copilot 的步驟相同。
要從 Windows 11 中卸載 Copilot:
- 按 Windows 鍵 + I 開啟「設定」應用程式。
- 點擊「應用程式」左側選單。
- 在「應用程式和功能」部分中,向下捲動並按一下「Copilot」。
- 點選「卸載」按鈕。
- 點選「是,卸載」按鈕確認。
Copilot 現已從您的電腦上卸載。
如何在 Windows 11 中關閉 Copilot
如果您不想刪除或卸載 Copilot,只需將其關閉即可。
要在 Windows 11 中關閉 Copilot:
- 按 Windows 鍵 + I 開啟「設定」應用程式。
- 點選左側選單中的「應用程式」。
- 在「應用程式和功能」部分中,向下捲動然後點擊「Copilot」。
- 將「Copilot」開關切換至「關閉」位置。
Copilot 現在將在您的電腦上關閉。
以上是如何刪除Windows 11副機的詳細內容。更多資訊請關注PHP中文網其他相關文章!
 軟AI的興起及其對當今企業的意義Apr 15, 2025 am 11:36 AM
軟AI的興起及其對當今企業的意義Apr 15, 2025 am 11:36 AM軟AI(被定義為AI系統,旨在使用近似推理,模式識別和靈活的決策執行特定的狹窄任務 - 試圖通過擁抱歧義來模仿類似人類的思維。 但是這對業務意味著什麼
 為AI前沿的不斷發展的安全框架Apr 15, 2025 am 11:34 AM
為AI前沿的不斷發展的安全框架Apr 15, 2025 am 11:34 AM答案很明確 - 只是雲計算需要向雲本地安全工具轉變,AI需要專門為AI獨特需求而設計的新型安全解決方案。 雲計算和安全課程的興起 在
 生成AI的3種方法放大了企業家:當心平均值!Apr 15, 2025 am 11:33 AM
生成AI的3種方法放大了企業家:當心平均值!Apr 15, 2025 am 11:33 AM企業家,並使用AI和Generative AI來改善其業務。同時,重要的是要記住生成的AI,就像所有技術一樣,都是一個放大器 - 使得偉大和平庸,更糟。嚴格的2024研究O
 Andrew Ng的新簡短課程Apr 15, 2025 am 11:32 AM
Andrew Ng的新簡短課程Apr 15, 2025 am 11:32 AM解鎖嵌入模型的力量:深入研究安德魯·NG的新課程 想像一個未來,機器可以完全準確地理解和回答您的問題。 這不是科幻小說;多虧了AI的進步,它已成為R
 大語言模型(LLM)中的幻覺是不可避免的嗎?Apr 15, 2025 am 11:31 AM
大語言模型(LLM)中的幻覺是不可避免的嗎?Apr 15, 2025 am 11:31 AM大型語言模型(LLM)和不可避免的幻覺問題 您可能使用了諸如Chatgpt,Claude和Gemini之類的AI模型。 這些都是大型語言模型(LLM)的示例,在大規模文本數據集上訓練的功能強大的AI系統
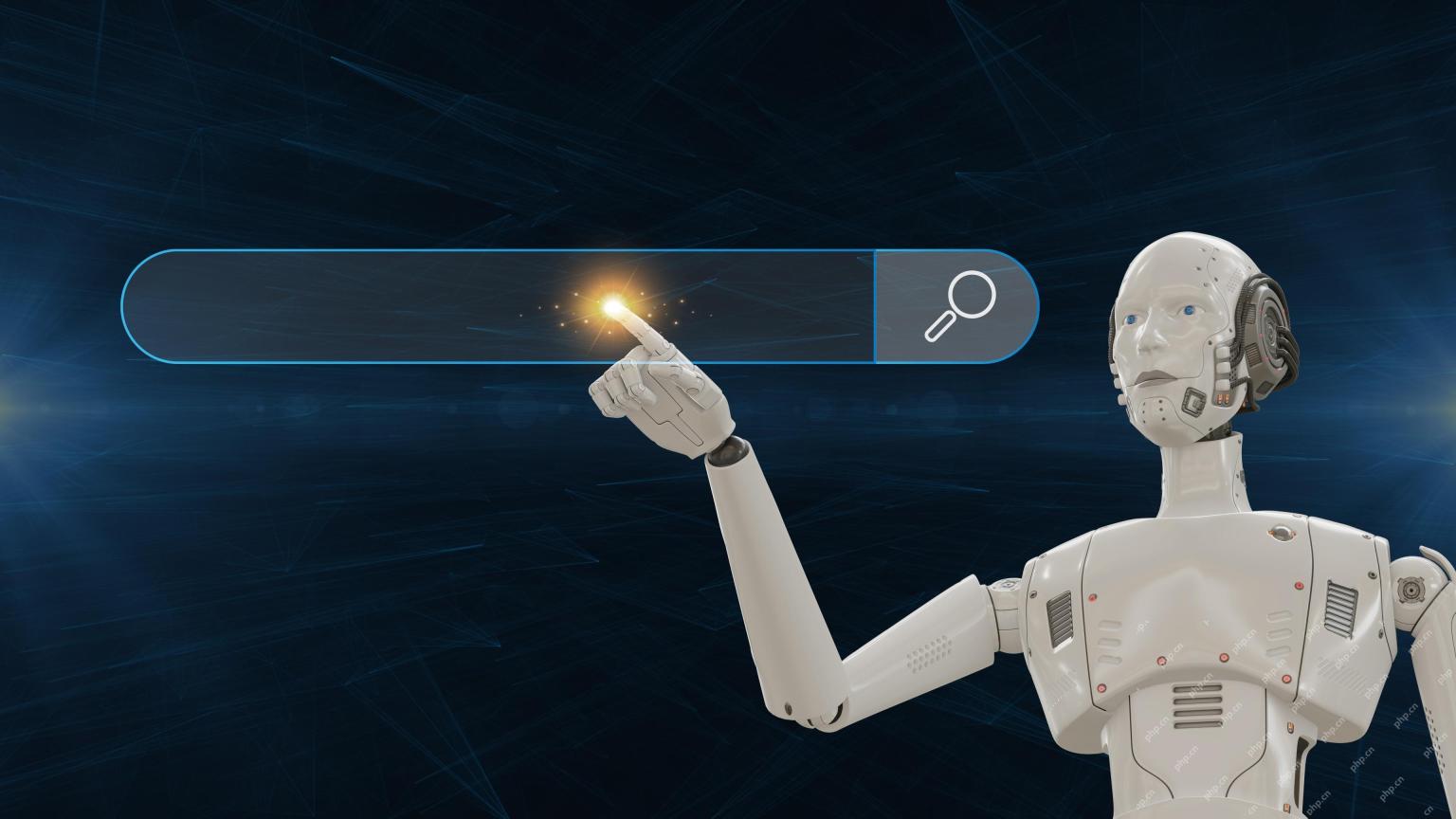 60%的問題 - AI搜索如何消耗您的流量Apr 15, 2025 am 11:28 AM
60%的問題 - AI搜索如何消耗您的流量Apr 15, 2025 am 11:28 AM最近的研究表明,根據行業和搜索類型,AI概述可能導致有機交通下降15-64%。這種根本性的變化導致營銷人員重新考慮其在數字可見性方面的整個策略。 新的
 麻省理工學院媒體實驗室將人類蓬勃發展成為AI R&D的核心Apr 15, 2025 am 11:26 AM
麻省理工學院媒體實驗室將人類蓬勃發展成為AI R&D的核心Apr 15, 2025 am 11:26 AM埃隆大學(Elon University)想像的數字未來中心的最新報告對近300名全球技術專家進行了調查。由此產生的報告“ 2035年成為人類”,得出的結論是,大多數人擔心AI系統加深的採用


熱AI工具

Undresser.AI Undress
人工智慧驅動的應用程序,用於創建逼真的裸體照片

AI Clothes Remover
用於從照片中去除衣服的線上人工智慧工具。

Undress AI Tool
免費脫衣圖片

Clothoff.io
AI脫衣器

AI Hentai Generator
免費產生 AI 無盡。

熱門文章

熱工具

mPDF
mPDF是一個PHP庫,可以從UTF-8編碼的HTML產生PDF檔案。原作者Ian Back編寫mPDF以從他的網站上「即時」輸出PDF文件,並處理不同的語言。與原始腳本如HTML2FPDF相比,它的速度較慢,並且在使用Unicode字體時產生的檔案較大,但支援CSS樣式等,並進行了大量增強。支援幾乎所有語言,包括RTL(阿拉伯語和希伯來語)和CJK(中日韓)。支援嵌套的區塊級元素(如P、DIV),

Atom編輯器mac版下載
最受歡迎的的開源編輯器

EditPlus 中文破解版
體積小,語法高亮,不支援程式碼提示功能

PhpStorm Mac 版本
最新(2018.2.1 )專業的PHP整合開發工具

WebStorm Mac版
好用的JavaScript開發工具






