如何在 Windows 11 安裝副駕駛
- DDD原創
- 2024-08-19 10:31:35434瀏覽
本文提供了在 Windows 11 上安裝 Copilot 的逐步指南,包括系統需求、常見安裝問題故障排除以及有關 Copilot 功能的其他資訊。
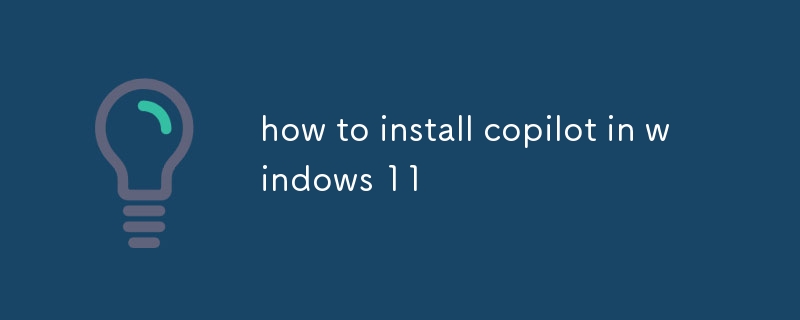
如何透過 5 個簡單步驟在 Windows 11 上安裝 Copilot?
第 1 步:檢查系統相容性
確認您的 Windows 11 系統符合 Copilot 安裝的最低要求。
步驟 2:下載 Copilot
導覽至 Copilot 官方網站並下載 Windows 11 安裝程式。
第 3 步:執行安裝程式
雙擊下載的安裝程序,然後依照螢幕上的指示啟動安裝程序。
步驟 4:選擇安裝選項
選擇要安裝的元件,例如 Copilot 助理和 Grammarly 擴充功能。
步驟 5:完成安裝
點選「安裝」開始安裝。出現提示時,提供您的 Copilot 帳戶憑證以完成流程。
在 Windows 11 上安裝 Copilot 的系統需求是什麼?
- 作業系統:Windows 11(64 位元)
- 處理器:Intel Core i5 或同等產品
- 記憶體:8 GB RAM
- 儲存:10 GB 可用硬碟空間
- 附加軟體:Microsoft .NET Framework 4.8
如何解決Windows 11 上常見的Copilot 安裝問題?
問題:安裝失敗並出現錯誤訊息
解決方案:
- 解決方案:
- 確保您的系統滿足最低要求。
- 重新啟動電腦並再次嘗試安裝。
重新安裝 .NET Framework 4.8。
問題:Copilot 不支援出現在應用程式選單
- 解決方案:
- 解決方案:
以上是如何在 Windows 11 安裝副駕駛的詳細內容。更多資訊請關注PHP中文網其他相關文章!
陳述:
本文內容由網友自願投稿,版權歸原作者所有。本站不承擔相應的法律責任。如發現涉嫌抄襲或侵權的內容,請聯絡admin@php.cn
上一篇:如何移除任務欄上的副駕駛下一篇:如何移除任務欄上的副駕駛

