win10怎麼關閉開啟的麥克風權限
- WBOYWBOYWBOYWBOYWBOYWBOYWBOYWBOYWBOYWBOYWBOYWBOYWB原創
- 2024-08-19 04:43:42875瀏覽
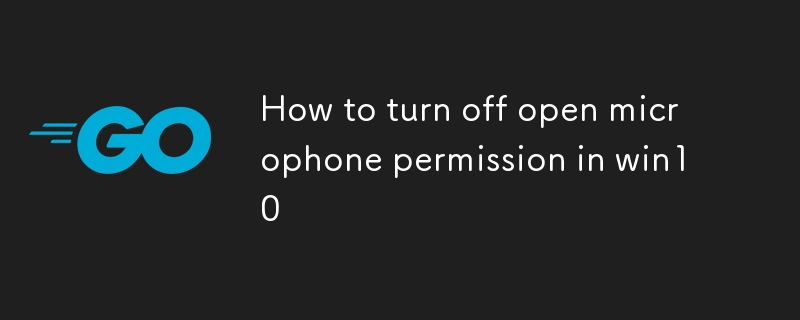
想要在 Windows 10 中關閉麥克風的權限卻不知如何操作?本篇文章將為你提供詳細的教學。 php小編子墨整理了逐步指南,教你輕鬆關閉麥克風權限。無論是出於隱私保護還是其他原因,這篇教學都能解決你的問題。透過閱讀本篇文章,你將學會如何管理麥克風權限,並保護你的聲音資訊安全。
win10關閉開啟的麥克風權限方法
1、透過左下角的任務欄,來開啟的設定頁。

2、開啟的Windows設定頁中找到【系統】選項點選進入。

3、打開的頁面中,在左側找到【聲音】選項點擊進入。

4、將右側的欄位點擊滑動,在下方找到找到【麥克風隱私設定】點選開啟。

5、打開的頁面中可以看到【此裝置的麥克風存取權限】,直接點擊下方的更改選項。

6、出現的彈跳窗中就可以將麥克風權限關閉。

以上是win10怎麼關閉開啟的麥克風權限的詳細內容。更多資訊請關注PHP中文網其他相關文章!
陳述:
本文內容由網友自願投稿,版權歸原作者所有。本站不承擔相應的法律責任。如發現涉嫌抄襲或侵權的內容,請聯絡admin@php.cn

