副駕駛可以寫vba程式碼嗎
- DDD原創
- 2024-08-16 12:45:23355瀏覽
本文提供如何使用Copilot 編寫VBA 程式碼來執行資料操作和自動化任務的範例,例如排序和格式化資料、過濾、自動化重複任務(例如發送電子郵件、產生報告和資料下載)
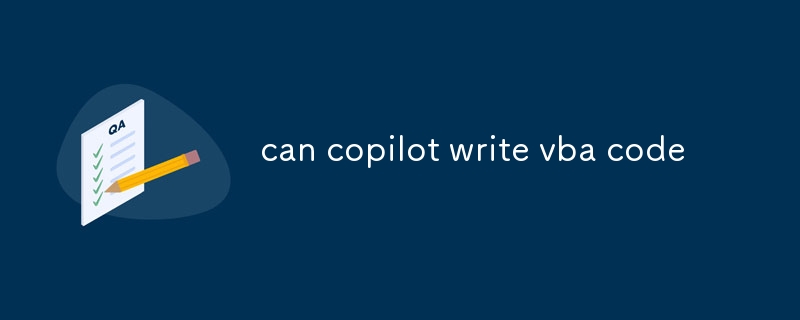
Copilot 可以寫VBA 程式碼進行資料運算嗎?
可以,Copilot 可以寫 VBA 程式碼進行資料操作。以下是如何使用 Copilot 建立巨集以升序對資料進行排序的範例:
<code class="vba">Sub SortData()
Dim rng As Range
Dim sortField As String
Dim sortOrder As String
'Define the range of data to sort
Set rng = ActiveSheet.Range("A1:D100")
'Specify the sort field
sortField = "A"
'Specify the sort order
sortOrder = xlAscending
'Sort the data
rng.Sort Key1:=sortField, Order1:=sortOrder
End Sub</code>
Copilot 也可以用於編寫更複雜的 VBA 程式碼來進行資料操作,例如篩選、擷取和排序合併資料。
Copilot 可以寫 VBA 程式碼來自動執行重複性任務嗎?
是的,Copilot 可以編寫 VBA 程式碼來自動執行重複性任務。以下是如何使用Copilot 建立自動格式化表格的巨集的範例:
<code class="vba">Sub FormatTable()
Dim tbl As Table
Dim i As Integer
'Get the active table
Set tbl = ActiveSheet.Tables("Table1")
'Set the table style
tbl.Style = "TableStyleMedium9"
'Set the font for the heading row
With tbl.HeaderRowRange.Font
.Bold = True
.Color = RGB(0, 0, 255)
End With
'Set the font for the data rows
With tbl.DataBodyRange.Font
.Bold = False
.Color = RGB(0, 0, 0)
End With
'Set the column widths
For i = 1 To tbl.Columns.Count
tbl.Columns(i).AutoFit
Next i
End Sub</code>
Copilot 也可以用於編寫更複雜的VBA 程式碼來自動執行重複性任務,例如發送電子郵件、建立
Copilot 可以編寫VBA 程式碼來在Microsoft Office 應用程式中建立使用者介面嗎?
是的,Copilot 可以編寫 VBA 程式碼來在 Microsoft Office 應用程式中建立使用者介面 (UI)微軟 Office 應用程式。以下是如何使用 Copilot 在 Excel 中建立簡單 UI 的範例:
<code class="vba">Sub CreateUI()
Dim dlg As Dialog
Dim txt As TextBox
Dim btn As Button
'Create a new dialog
Set dlg = Application.Dialogs(xlDialogAddToChart)
'Add a text box to the dialog
Set txt = dlg.Controls.Add(Type:=xlDialogComboBox)
'Set the text box properties
With txt
.Left = 10
.Top = 10
.Width = 100
.Height = 20
.Caption = "My ComboBox"
End With
'Add a button to the dialog
Set btn = dlg.Controls.Add(Type:=xlDialogButton)
'Set the button properties
With btn
.Left = 10
.Top = 30
.Width = 100
.Height = 20
.Caption = "OK"
End With
'Show the dialog
dlg.Show
End Sub</code>
Copilot 也可以用於建立更複雜的 UI,例如選單、工具列和自訂控制項。
以上是副駕駛可以寫vba程式碼嗎的詳細內容。更多資訊請關注PHP中文網其他相關文章!
陳述:
本文內容由網友自願投稿,版權歸原作者所有。本站不承擔相應的法律責任。如發現涉嫌抄襲或侵權的內容,請聯絡admin@php.cn
上一篇:可以使用 Excel下一篇:可以使用 Excel

