怎麼用ps修改圖片上的文字 ps修改圖片上的文字方法
- WBOYWBOYWBOYWBOYWBOYWBOYWBOYWBOYWBOYWBOYWBOYWBOYWB原創
- 2024-08-16 12:37:10637瀏覽
近期有很多小夥伴諮詢小編怎麼用ps修改圖片上的文字,接下來就讓我們一起學習一下ps修改圖片上的文字方法吧,希望可以幫助到大家。怎麼用ps修改圖片上的文字? ps修改圖片上的文字方法1、在電腦上開啟ps軟體之後,再點選軟體頂部選單列中的「檔案」選單,在彈出的選項中點選「開啟」將目標圖片匯入至軟體中(如圖所示)。

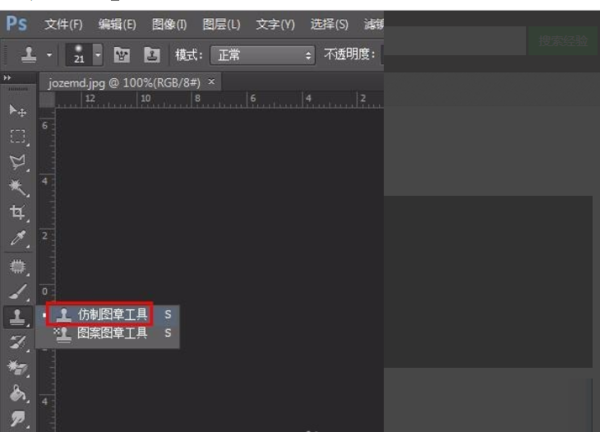
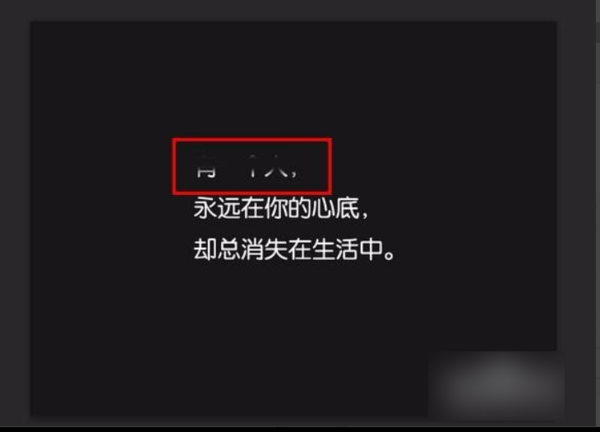
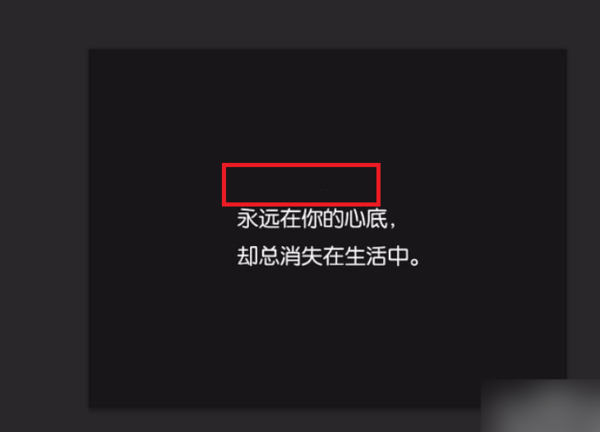


以上是怎麼用ps修改圖片上的文字 ps修改圖片上的文字方法的詳細內容。更多資訊請關注PHP中文網其他相關文章!
陳述:
本文內容由網友自願投稿,版權歸原作者所有。本站不承擔相應的法律責任。如發現涉嫌抄襲或侵權的內容,請聯絡admin@php.cn

