win11怎麼刪除開機選擇介面? win11刪除開機選擇系統介面教學
- WBOYWBOYWBOYWBOYWBOYWBOYWBOYWBOYWBOYWBOYWBOYWBOYWB原創
- 2024-08-13 22:08:101250瀏覽
如何關閉 Windows 11 開機時的系統選擇介面?您是否發現 Windows 11 電腦開機時會顯示系統選擇介面,即使只有一台系統?如果您想關閉此介面,本教學將為您提供詳細的逐步指南。 php小編魚仔將引導您完成每個步驟,幫助您快速解決此問題。請繼續閱讀以了解如何關閉 Windows 11 中令人困惑的系統選擇介面。
win11刪除開機選擇系統介面方法
1、右鍵點選【此電腦】,在彈出的選單中點選【屬性】。
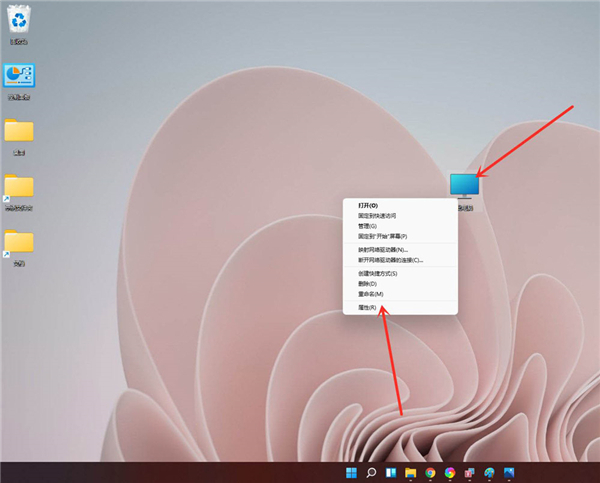
2、進入【系統】》》【關於】,點選【進階系統設定】,開啟系統屬性視窗。

3、進入進階介面,點選啟動和故障恢復下面的【設定】。
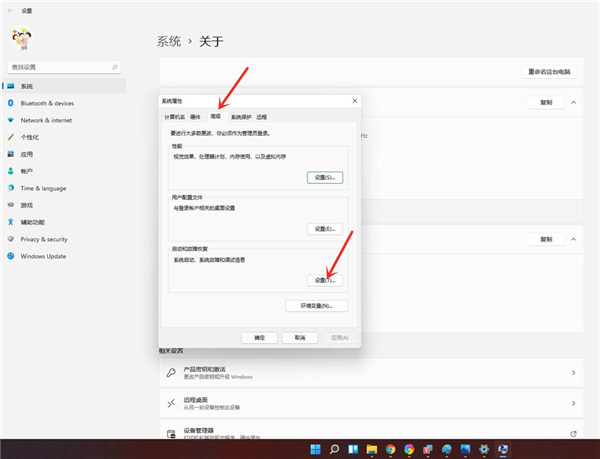
4、進入啟動和故障恢復,將系統選擇時間改為0。

5、點選【確定】即可。
6、重新啟動系統,你會發現已經沒有系統選擇畫面了,直接進入登陸介面了。

以上是win11怎麼刪除開機選擇介面? win11刪除開機選擇系統介面教學的詳細內容。更多資訊請關注PHP中文網其他相關文章!
陳述:
本文內容由網友自願投稿,版權歸原作者所有。本站不承擔相應的法律責任。如發現涉嫌抄襲或侵權的內容,請聯絡admin@php.cn

