Google 地圖的保存位置是您尚未使用的最方便的功能
- PHPz原創
- 2024-08-13 21:36:02872瀏覽
快速連結
- 在Google 地圖上保存地點如何幫助您
- 創建自定義已保存列表並向其添加註釋
- 使用語音搜尋路線和繁忙時間地點
- 如何在Google 手機地圖中保存地點
- 如何在Google 桌面版地圖中保存地點
- 在 Google 地圖上保存地點對您有何幫助
幸運的是,當您在 Google 地圖上保存地點時,該服務會保存該地點的名稱、位置和其他資訊。稍後,當您返回已儲存的位置清單時,您可以找到所有已儲存的地點以及有關它們的其他資訊。
這意味著即使多年後您也可以找到並返回您最喜歡的地方,而無需記住它們的名稱或位置。但這還不是它能做的全部。
 建立自訂保存列表並向其中添加註釋
建立自訂保存列表並向其中添加註釋
Google 地圖可讓您建立自訂保存列表,以便您可以根據自己的喜好對地點進行分類。例如,您可以將所有您喜愛的餐廳歸入一個類別,而將所有您喜愛的娛樂場所歸入另一個類別。此組織功能有助於確保您快速找到您想要造訪的地點。
地圖提供的另一個選項是在您保存的地點添加註釋的功能。這允許您在保存時添加您自己對某個地點的想法。例如,如果一家餐廳在中午 12 點到下午 3 點之間提供自助餐,您可以在將該餐廳添加到列表時將該資訊添加為註釋。下次您檢查已儲存的位置清單時,您會發現此個人註釋。
使用語音搜尋查找地點
Google 地圖支援語音搜索,這意味著您只需對著手機說話(而不是輸入地點名稱)即可找到地點。這在您開車時特別有用,也是保存位置的另一個原因。
您可以在地圖中標記地點,並說出這些標籤來找到您最喜歡的地點。例如,我可以添加“Mahesh 最喜歡的麵包店”作為麵包店的標籤。下次我想使用語音搜尋找到這個地方時,只需說“為我找到前往 Mahesh 最喜歡的麵包店的路線”,而不是背誦麵包店的名稱。 Google 地圖將找到該地點並向您顯示前往該地點的路線。
添加為某個地點添加標籤,在手機上啟動Google 地圖,找到您最喜歡的地點,然後點擊“更多”(在“方向”所在的同一欄中),從打開的菜單中選擇“添加標籤」。輸入所選地點的標籤,然後點擊標記圖示
在您儲存的地點尋找路線和繁忙時間
儲存地點後,您可以快速找到前往該地點的各種路線。例如,您可以找到駕車路線、公共交通選項、步行路線等。您可以選擇您喜歡的交通方式,地圖也會相應地向您顯示所選位置的繁忙時間。造訪已儲存的位置清單並點擊某個地點後,您可以看到該地點有多忙(或不忙)。這可以幫助您計劃前往該地點的旅行。 
如何在 Google 地圖行動版中保存地點
在 Google 地圖行動應用程式中保存地點就像點擊幾個選項一樣簡單。首先,在手機上啟動地圖。點擊搜尋欄,找到要儲存的位置,然後從清單中選擇該位置。然後,在您看到「路線」按鈕的同一欄中,點擊「儲存」。
在「儲存到清單」畫面上,選擇要新增您的地點的現有清單或建立新清單。我將透過點擊頂部的「新清單」來建立一個新清單。
在「新清單」畫面上,點選文字方塊並輸入清單名稱。在第二個文字方塊中,可以選擇輸入清單描述。您可以點擊「選擇圖示」選項將圖示新增至此清單。
從「列表類型」部分中,選擇「私人」以確保只有您可以存取您的列表,或選擇「共用」以與其他人共用列表。然後,點擊右上角的「建立」。
您已建立了一個清單並向其中添加了您最喜歡的地點。若要為您儲存的地點新增註釋,請在清單中找到該地點,然後點選「新增關於此地點的註釋」文字方塊。

要將來訪問已保存的位置列表,請點擊底部欄中的“您”,然後點擊您的列表。
如何在 Google 地圖桌面版中保存地點
您也可以使用 Google 地圖桌面網站保存地點。為此,請在電腦上啟動網頁瀏覽器,開啟 Google 地圖網站,然後登入您的帳戶。在地圖上找到要儲存的地點,然後按一下該地點。在左側邊欄清單中,選擇「儲存」。

在「儲存到您的清單」提示中,選擇要新增您的地點的現有清單或建立新清單。我將透過選擇“新清單”來獲取新清單。
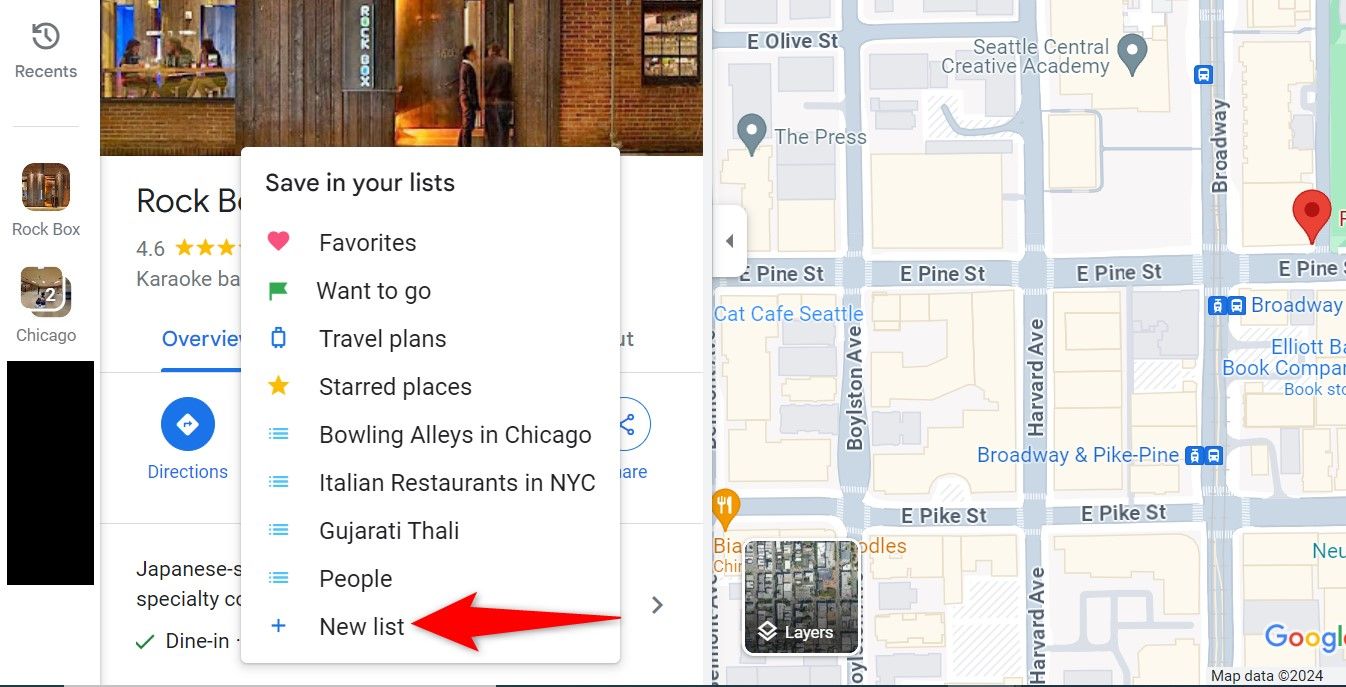
在「清單名稱」方塊中,輸入新清單的名稱,然後按一下「建立」。

地圖會將所選地點保存在您的新清單中。若要為此地點新增註釋,請按一下左側邊欄中的「新增註釋」。
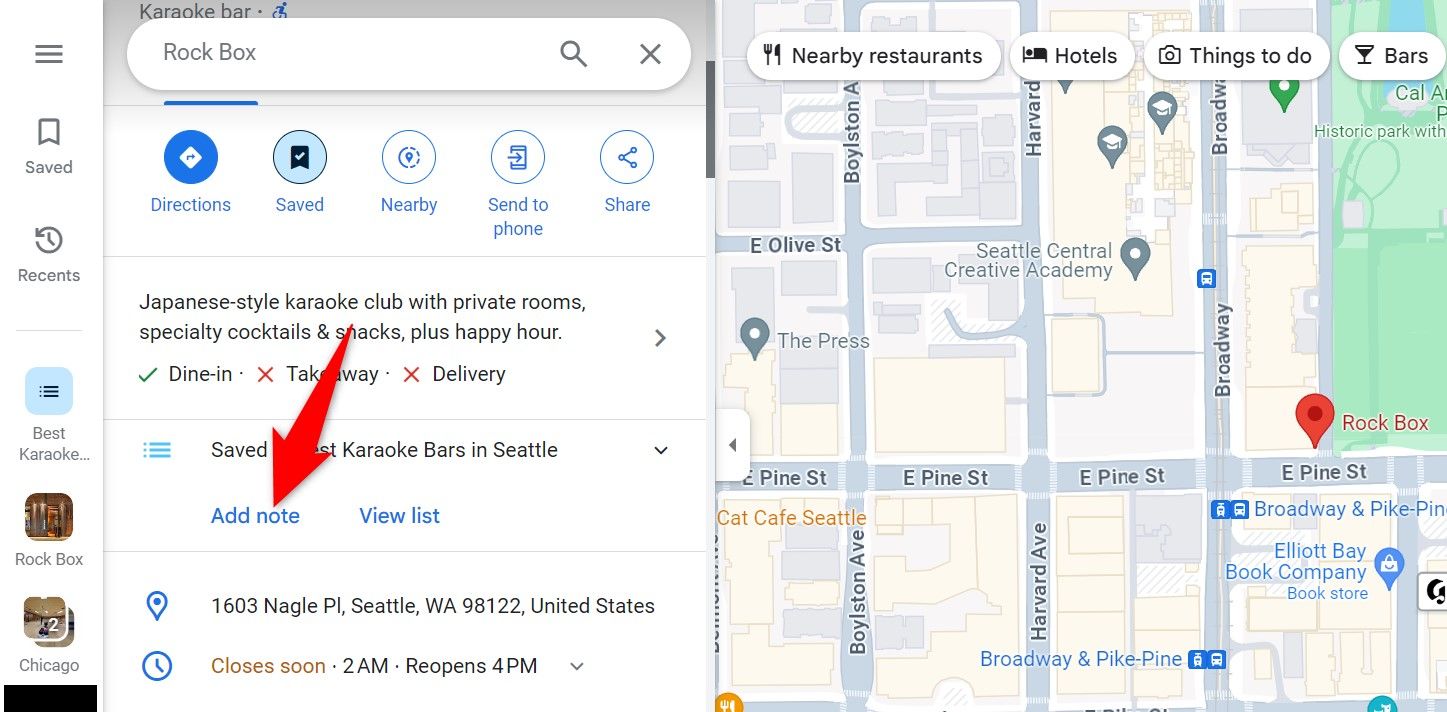
您將來可以透過造訪 Google 地圖網站並點擊左側邊欄中的「已儲存」來存取已儲存的清單。這就是全部。
您的更改已儲存
發送確認電子郵件🎜您已經達到您的關注主題的帳戶上限。 🎜Manage Your List Follow Followed Follow with Notifications Follow Unfollow
以上是Google 地圖的保存位置是您尚未使用的最方便的功能的詳細內容。更多資訊請關注PHP中文網其他相關文章!

