Adobe Illustrator cs5怎麼使用剪下路徑和剪刀工具 Adobe Illustrator cs5使用剪下路徑和剪刀工具的方法
- PHPz原創
- 2024-08-13 11:36:11597瀏覽
Adobe Illustrator cs5的剪切路徑和剪刀工具是強大的工具,可用於精確地分割和修改路徑。對於需要對向量圖形進行複雜操作的使用者來說,掌握這些工具至關重要。本文由php小編魚仔精心撰寫,將深入介紹Adobe Illustrator cs5中剪切路徑和剪刀工具的使用方法。透過以下內容,我們將引導您一步步了解如何輕鬆且有效率地使用這些工具,從而提升您的設計技能。
Adobe Illustrator cs5如何使用剪切路徑和剪刀工具? Adobe Illustrator cs5使用剪切路徑和剪刀工具的方法
打開Adobe Illustrator CS5。
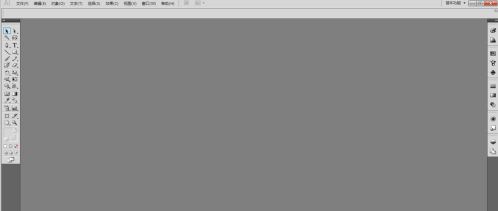
新建一個文檔,設定為A4尺寸。
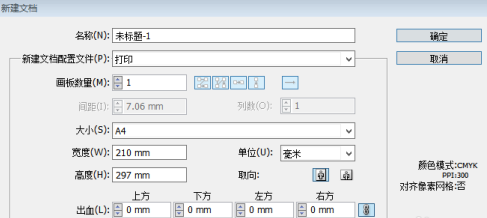
使用長方形工具繪製一個長方形。
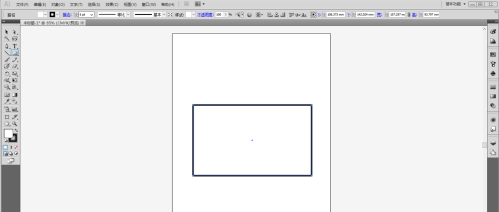
選擇【直接選取工具】,在需要斷開的錨點處點選一下。
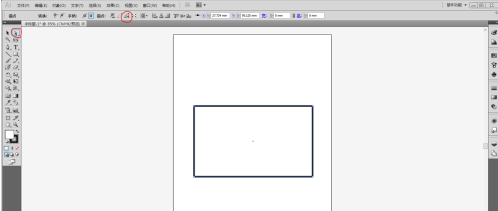
使用直接選取工具的剪下路徑指令。
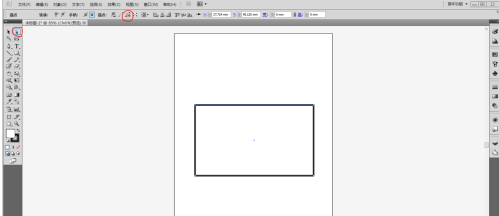
此時錨點已經分開。
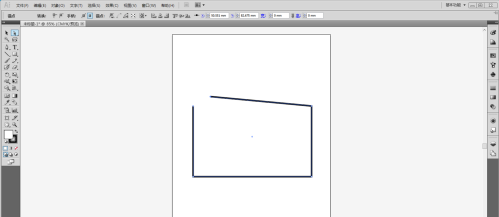
如果要斷開非錨點處的路徑,就要使用到剪刀工具。在工具箱中選擇剪刀工具,快速鍵C。
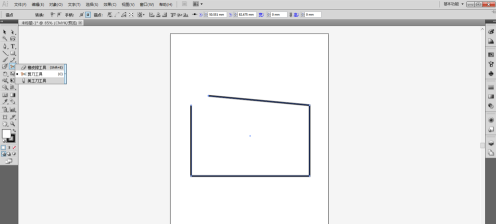
使用剪刀工具點選需要斷開的位置。
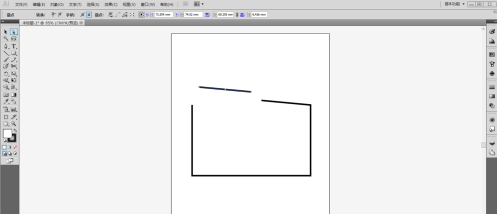
此時路徑已斷開,使用【直接選取工具】拖曳斷開的路徑。
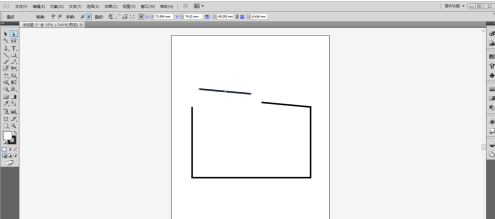
以上是Adobe Illustrator cs5怎麼使用剪下路徑和剪刀工具 Adobe Illustrator cs5使用剪下路徑和剪刀工具的方法的詳細內容。更多資訊請關注PHP中文網其他相關文章!
陳述:
本文內容由網友自願投稿,版權歸原作者所有。本站不承擔相應的法律責任。如發現涉嫌抄襲或侵權的內容,請聯絡admin@php.cn

