問題:如何設定 Windows 11 虛擬記憶體?隨著 Windows 11 的推出,許多用戶面臨著尋找虛擬記憶體設定的困境。虛擬記憶體透過在硬碟上分配空間來擴展系統 RAM,從而提高電腦效能。本文由 php小編柚子為您帶來詳細的步驟指南,可協助您在 Windows 11 中輕鬆設定虛擬記憶體。
win11電腦虛擬記憶體設定方法
1、先在開始選單中開啟【設定】,選擇【系統】標籤右邊的【關於】。
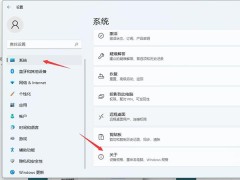
2、再點選介面中的【進階系統設定】。
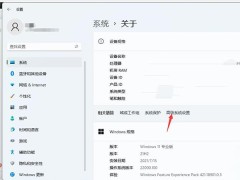
3、在開啟的介面中選擇【進階】選項卡,並點選【效能】下方的【設定】按鈕。

4、接著在【效能選項】介面的【進階】標籤中點選下方【虛擬記憶體】中的【變更】。
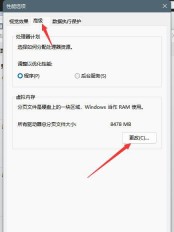
5、最後在介面中將【自動管理所有磁碟機的分頁檔案大小】選項取消勾選,並選擇【自訂大小】,再輸入要設定的虛擬記憶體大小,點選【決定】儲存修改即可。

以上是win11系統怎麼設定虛擬記憶體? win11電腦虛擬記憶體設定教學的詳細內容。更多資訊請關注PHP中文網其他相關文章!
 如何找到和備份《生化危機4節》?這是指南! - MinitoolApr 14, 2025 am 12:50 AM
如何找到和備份《生化危機4節》?這是指南! - MinitoolApr 14, 2025 am 12:50 AM您是否想知道如何找到《生化危機4儲蓄》?如何備份《生化危機4節》? PHP.CN的這篇文章為您提供了3種備份《生化危機4節》的方法。現在,繼續閱讀。
 如何限制Windows上的登錄嘗試數Apr 14, 2025 am 12:49 AM
如何限制Windows上的登錄嘗試數Apr 14, 2025 am 12:49 AM如果有人試圖通過輸入大量關鍵組合來訪問計算機,則您的計算機的打開風險更高。因此,很需要限制登錄嘗試的數量。怎麼做?閱讀此php.cn帖子。
 找不到CFGMGR32.DLL?通過簡單的方法輕鬆解決問題Apr 14, 2025 am 12:48 AM
找不到CFGMGR32.DLL?通過簡單的方法輕鬆解決問題Apr 14, 2025 am 12:48 AMcfgmgr32.dll丟失的錯誤通常會惹惱人們很多,並且在窗戶中留下了更嚴重的問題。那麼,當您遇到CFGMGR32.DLL時,您該怎麼辦? PHP.CN網站上的這篇文章將告訴您一些方法。
 修復:鎖屏幕超時不起作用Apr 14, 2025 am 12:47 AM
修復:鎖屏幕超時不起作用Apr 14, 2025 am 12:47 AM您是否曾經遇到過Windows鎖定屏幕超時的問題?幸運的是,該帖子可從PHP.CN.提供幾種可行的解決方案。應用這些修復程序,您可以有效地解決這個煩人的問題。
 Windows 11 23H2已發布!如何在PC上獲取它?Apr 14, 2025 am 12:46 AM
Windows 11 23H2已發布!如何在PC上獲取它?Apr 14, 2025 am 12:46 AM微軟已經發布了Windows 11 23H2(Windows 11 2023更新)。您要在設備上安裝此更新嗎?其中有什麼新功能?如何立即獲取此更新?現在,您可以從此php.cn獲取信息
 如何繞過Windows Defender Windows 10/11? - MinitoolApr 14, 2025 am 12:45 AM
如何繞過Windows Defender Windows 10/11? - MinitoolApr 14, 2025 am 12:45 AMWindows Defender可以保護您的計算機和設備上的文件免受惡意軟件和病毒的攻擊或感染。但是,有時,由於某種原因,您需要繞過Windows Defender。在PHP.CN網站上的這篇文章中,我們將介紹3 W
 提供的6種最佳數據方法是PC上的錯誤類型Apr 14, 2025 am 12:44 AM
提供的6種最佳數據方法是PC上的錯誤類型Apr 14, 2025 am 12:44 AM在嘗試將文件從移動電話複製或將文件傳輸到計算機時,您可能會得到錯誤的類型錯誤消息。如果您不知道如何解決它,則PHP.CN網站上的這篇文章可以為您提供幫助。
 發現如何輕鬆地將Excel重置為默認設置Apr 14, 2025 am 12:43 AM
發現如何輕鬆地將Excel重置為默認設置Apr 14, 2025 am 12:43 AM是否要恢復您對Microsoft Excel的更改?在這裡,有關PHP.CN軟件的本文旨在向您展示如何以最有效的方式將Excel重置為Windows 10中的默認設置。


熱AI工具

Undresser.AI Undress
人工智慧驅動的應用程序,用於創建逼真的裸體照片

AI Clothes Remover
用於從照片中去除衣服的線上人工智慧工具。

Undress AI Tool
免費脫衣圖片

Clothoff.io
AI脫衣器

AI Hentai Generator
免費產生 AI 無盡。

熱門文章

熱工具

Dreamweaver CS6
視覺化網頁開發工具

MantisBT
Mantis是一個易於部署的基於Web的缺陷追蹤工具,用於幫助產品缺陷追蹤。它需要PHP、MySQL和一個Web伺服器。請查看我們的演示和託管服務。

DVWA
Damn Vulnerable Web App (DVWA) 是一個PHP/MySQL的Web應用程序,非常容易受到攻擊。它的主要目標是成為安全專業人員在合法環境中測試自己的技能和工具的輔助工具,幫助Web開發人員更好地理解保護網路應用程式的過程,並幫助教師/學生在課堂環境中教授/學習Web應用程式安全性。 DVWA的目標是透過簡單直接的介面練習一些最常見的Web漏洞,難度各不相同。請注意,該軟體中

MinGW - Minimalist GNU for Windows
這個專案正在遷移到osdn.net/projects/mingw的過程中,你可以繼續在那裡關注我們。 MinGW:GNU編譯器集合(GCC)的本機Windows移植版本,可自由分發的導入函式庫和用於建置本機Windows應用程式的頭檔;包括對MSVC執行時間的擴展,以支援C99功能。 MinGW的所有軟體都可以在64位元Windows平台上運作。

SecLists
SecLists是最終安全測試人員的伙伴。它是一個包含各種類型清單的集合,這些清單在安全評估過程中經常使用,而且都在一個地方。 SecLists透過方便地提供安全測試人員可能需要的所有列表,幫助提高安全測試的效率和生產力。清單類型包括使用者名稱、密碼、URL、模糊測試有效載荷、敏感資料模式、Web shell等等。測試人員只需將此儲存庫拉到新的測試機上,他就可以存取所需的每種類型的清單。





