Adobe Illustrator cs5怎麼創建綠色圓形 Adobe Illustrator cs5創建綠色圓形的方法
- 王林原創
- 2024-08-09 10:16:13945瀏覽
問題:在 Adobe Illustrator CS5 中創建綠色圓形時遇到困難?簡單說明:php小編百草將逐步引導您完成在 Adobe Illustrator CS5 中創建綠色圓形的簡單方法。引導閱讀:請繼續閱讀以下詳細內容,了解如何透過簡單的步驟輕鬆創建綠色圓形,提升您的設計效率。
Adobe Illustrator cs5怎麼創建綠色圓形? Adobe Illustrator cs5建立綠色圓形的方法
開啟adobe illustrator軟體,進入其主介面;

按ctrl+n,輸入好檔案的寬度和高度,按確定;

創建好一個新文件,長按矩形工具,在打開的形狀庫中點擊橢圓工具;

點選描邊色,選綠色;
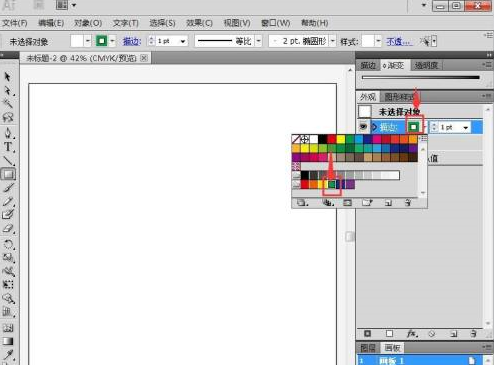
點選填充,選擇綠色;

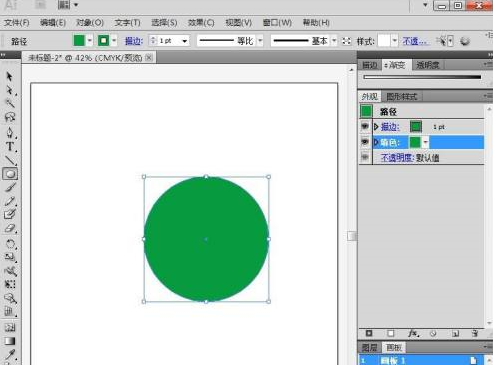
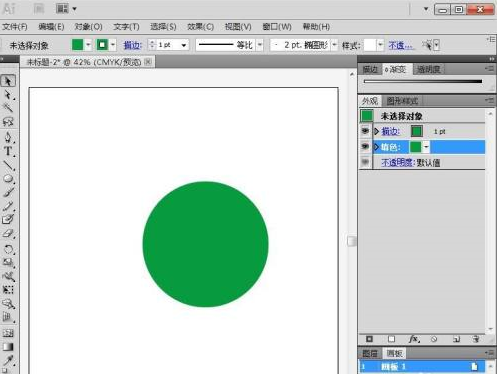
以上是Adobe Illustrator cs5怎麼創建綠色圓形 Adobe Illustrator cs5創建綠色圓形的方法的詳細內容。更多資訊請關注PHP中文網其他相關文章!
陳述:
本文內容由網友自願投稿,版權歸原作者所有。本站不承擔相應的法律責任。如發現涉嫌抄襲或侵權的內容,請聯絡admin@php.cn

