CorelDraw如何自訂調色盤 CorelDraw自訂調色盤的方法
- WBOYWBOYWBOYWBOYWBOYWBOYWBOYWBOYWBOYWBOYWBOYWBOYWB原創
- 2024-08-05 20:17:07910瀏覽
對於剛接觸 CorelDraw 軟體的使用者來說,自訂調色板可能會讓他們感到困惑。為了解決這個問題,php小編草莓特地整理了一份詳細的指南,分步驟介紹如何創建和修改 CorelDraw 中的調色板。透過閱讀本文,您將掌握 CorelDraw 中自訂調色盤的技巧,從而提升您的設計工作效率。
CorelDraw怎麼自訂調色盤? CorelDraw自訂調色盤的方法
首先,我們啟動CorelDRAW軟體。
然後找到上方選單列「視窗」按鈕。
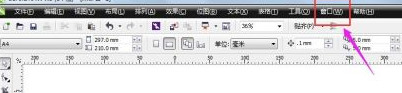
然後找到“窗口”按鈕下的“調色板”
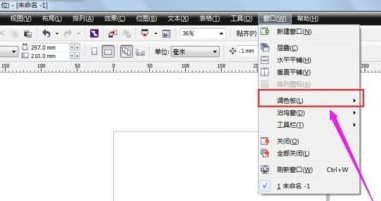
然後找到最下方“調色板編輯器”

下調色板。或點選如圖位置圖示進行「新調色盤」。
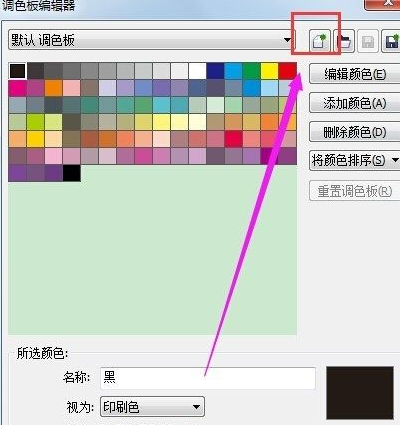
選擇的自訂調色板的儲存位置,
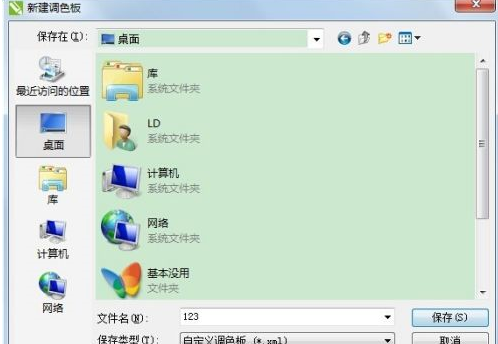
點擊儲存之後,我們就能編輯自己想要的調色板了。
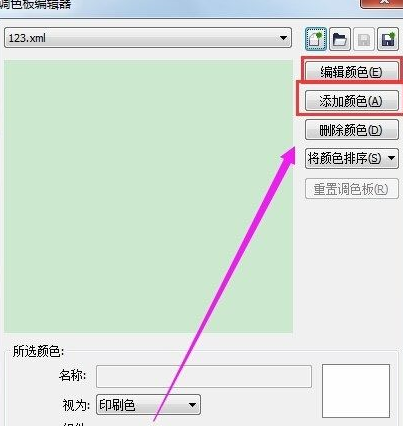
完成之後我們點擊確定便能將自訂的調色板設定好了。便能使用我們自訂的調色盤了。
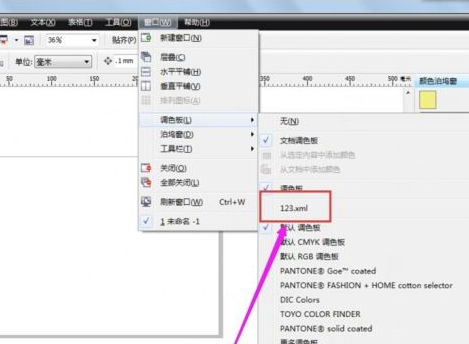
以上是CorelDraw如何自訂調色盤 CorelDraw自訂調色盤的方法的詳細內容。更多資訊請關注PHP中文網其他相關文章!
陳述:
本文內容由網友自願投稿,版權歸原作者所有。本站不承擔相應的法律責任。如發現涉嫌抄襲或侵權的內容,請聯絡admin@php.cn

