您是否在將檔案從一個磁碟機傳輸到另一個磁碟機或從電腦傳輸到外部磁碟機時意外遺失了檔案?這可能會令人沮喪,尤其是在丟失的數據至關重要的情況下。但別擔心;您也許可以恢復這些文件或資料夾。
檢查來源資料夾和目標資料夾
如果將資料從一個磁碟機移到另一個磁碟機後找不到特定檔案或資料夾,請重新檢查來源資料夾和目標檔案夾以確保資料確實存在遺失的。檔案可能未從來源磁碟機移動,或傳輸過程中的中斷可能導致檔案無法正確複製到目標資料夾。
如果您已將資料傳輸到外部驅動器,請嘗試斷開連接並重新連接,然後再次仔細檢查檔案。您可能會在其中一個磁碟機上找到您要尋找的檔案或資料夾,從而無需進一步進行故障排除。如果沒有,請轉到下一步。
查看回收站
如果您在重新定位資料之前清理了來源資料夾,則可能不小心刪除了無法找到的檔案或資料夾。刪除的檔案通常會移至回收站,您可以在其中輕鬆恢復它們。打開回收站並查看文件是否在那裡。如果找到它們,請選擇全部,右鍵單擊,然後選擇“恢復”。

復原的檔案將自動返回原來的位置。檢查來源資料夾並將檔案移至預期的目標資料夾。但是,如果您習慣永久刪除檔案和資料夾,它們將不會出現在回收站中。在這種情況下,您需要探索更複雜的復原選項。
諮詢您的 IT 部門
如果您在使用辦公室設備時永久丟失數據,請聯絡您的 IT 部門。在辦公環境中,檔案通常儲存在網路磁碟機(網路上每個人都使用的共用儲存空間)上,而不是本機磁碟機。這些驅動器有自己的回收站,管理員應該有備份系統以避免資料遺失。
因此,管理員很有可能會恢復您的資料。聯繫他們,看看他們是否可以幫助您找回它。
檢查您的個人備份
如果您使用個人電腦並且永久丟失了文件,請嘗試從備份中恢復它們。許多 Windows 使用者依賴 OneDrive 進行備份。如果您遺失了備份到 OneDrive 的資料夾中的數據,請登入您的 Microsoft 帳戶,開啟 OneDrive,然後檢查備份中是否有遺失的檔案。
如果您在 OneDrive 備份中找到這些文件,您可以將它們下載到您的裝置並繼續使用它們。如果您使用其他備份服務,請從那裡還原檔案。
此外,請檢查 OneDrive 的回收站並恢復已刪除的檔案。為此,請選擇該文件並按一下“恢復”。
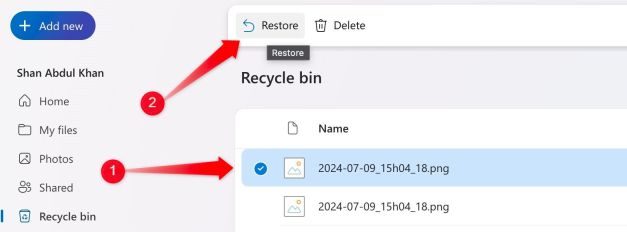
但是,這些選項僅在您建立了備份後才可行。如果您尚未設定 OneDrive 或不使用任何備份服務,請繼續執行下一步。
從檔案歷史記錄中還原檔案
如果您啟用了檔案歷史記錄,這是內建Windows 功能,可自動備份特定位置(例如庫、桌面、聯絡人和收藏夾)中的檔案)到外部磁碟機或網路位置,您可以從那裡恢復遺失的資料。連接您的驅動器,輸入檔案歷史記錄並點擊它。
然後,點擊左側邊欄中的“恢復個人文件”,選擇要恢復的數據,然後點擊中間的綠色恢復圖示。然後,等待該過程完成。
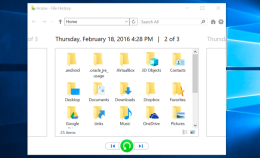
請注意,在遺失資料之前必須已啟用檔案歷史記錄,且遺失的資料必須已備份。否則,此選項將沒有幫助。
使用第三方資料復原軟體
如果您沒有永久刪除的資料的備份,您最後的選擇就是使用第三方資料復原軟體,它可以幫助您意外找回從您的電腦中刪除了文件。我個人使用 Disk Drill 進行資料恢復,但您可以選擇任何其他可靠的選項。
請記住,使用 HDD 進行資料復原會更成功。如果您使用 SSD,TRIM 命令可能會永久刪除已刪除的數據,從而無法恢復。為防止資料覆蓋,請立即拔出儲存磁碟機並使用其他磁碟機啟動作業系統。在資料恢復完成之前,避免使用受影響的驅動器。
若要恢復數據,請下載並安裝 Disk Drill 並開啟該軟體。然後,選擇遺失資料的磁碟機並點擊「搜尋遺失的資料」按鈕。

該工具將搜尋已刪除的檔案並允許您預覽它們。如果您發現意外刪除的檔案或資料夾,請選擇它並點擊「恢復」按鈕將其恢復。
檢查其他位置的數據
如果您已擦除 SSD 中的數據,並且數據已被完全擦除,則視為永久丟失。然而,在放棄希望之前,您可以嘗試一些事情。
想想您是否透過電子郵件或雲端儲存服務與任何人分享此資料。考慮一下您是否已將其複製到外部儲存驅動器、將其傳輸到印刷店的電腦或與兄弟姐妹、朋友或同事共享。如果刪除的資料包括照片或視頻,請檢查您的手機或相機上是否仍有副本。
如果其他人與您分享該數據,請詢問他們的電腦上是否仍有副本。希望這些場景之一適用於您,使您能夠恢復資料。
在移動過程中遺失重要資料可能會令人沮喪。希望您現在知道恢復資料的各種方法,無論資料是在個人電腦還是工作電腦上遺失,還是暫時或永久丟失。為了防止這種情況再次發生,請確保建立並定期維護備份以保護您的資料。
以上是在 Windows 上移動檔案時意外遺失資料?這是您的恢復選項。的詳細內容。更多資訊請關注PHP中文網其他相關文章!
 微軟最終可能會修復Windows 11'開始菜單Apr 10, 2025 pm 12:07 PM
微軟最終可能會修復Windows 11'開始菜單Apr 10, 2025 pm 12:07 PMWindows 11的開始菜單進行了急需的大修 Microsoft的Windows 11開始菜單,最初因其不太敏感的應用訪問而受到批評,正在重新設計。 早期測試表明用戶體驗得到了極大的改進。 向上
 停止購買便宜的筆記本電腦,而是通過這樣做省錢Apr 10, 2025 pm 12:06 PM
停止購買便宜的筆記本電腦,而是通過這樣做省錢Apr 10, 2025 pm 12:06 PM購買便宜的筆記本電腦似乎很吸引人,尤其是對於學生或預算緊張的人來說。 但是,討價還價的筆記本電腦的價格通常低於150美元,通常具有大量的缺點,超過了初始成本的節省。這個含義
 在沒有在Windows 11上打開文件預覽的4種方法Apr 10, 2025 pm 12:02 PM
在沒有在Windows 11上打開文件預覽的4種方法Apr 10, 2025 pm 12:02 PM快速在Windows 11中預覽文件而無需打開它們! 本指南概述了幾種直接在文件資源管理器中查看文件內容的方法。 方法1:使用文件資源管理器中的預覽窗格 Windows 11的文件資源管理器包括一個內置的Previ
 這款華碩ROG Ultrawide Curved Monitor今天折扣250美元Apr 09, 2025 am 06:09 AM
這款華碩ROG Ultrawide Curved Monitor今天折扣250美元Apr 09, 2025 am 06:09 AMASUS ROG Swift PG34WCDM 34英寸超寬OLED電競顯示器:史低價促銷! 原價$999,現價$750,立省$249!這款ASUS ROG Swift PG34WCDM 34英寸超寬OLED電競顯示器,擁有240Hz刷新率、0.03ms響應時間和令人驚豔的色彩精度。 3440x1440分辨率和800R曲率,帶來更佳的遊戲體驗。 亞馬遜現價$750:華碩對其令人驚嘆的39英寸超寬800R曲面OLED電競顯示器進行了大幅降價,享受25%的折扣,使其價格遠低於其他高端顯示器。 這款39
 Freedos 1.3到達,仍在運行MS-DOS遊戲和應用程序Apr 09, 2025 am 06:06 AM
Freedos 1.3到達,仍在運行MS-DOS遊戲和應用程序Apr 09, 2025 am 06:06 AM相關新聞 ##### 1988 年的 MS-DOS 4.0 現已開源 Microsoft Disk Operating System(簡稱 MS-DOS)是早期個人電腦的操作系統,也是早期 Microsoft Windows 版本的基礎框架。過去幾年,一些舊版本已作為開源軟件發布,讓我們更好地了解了早期計算的歷史,而現在 1988 年發布的 MS-DOS 4.0 的代碼也已公開。 文章值得慶幸的是,它與 MS-DOS 遊戲和應用程序的兼容性應該仍然近乎完美。這包括《Wolfenstein 3D
 這台16英寸的華碩遊戲筆記本電腦今天可享受400美元的折扣Apr 09, 2025 am 06:05 AM
這台16英寸的華碩遊戲筆記本電腦今天可享受400美元的折扣Apr 09, 2025 am 06:05 AMASUS TUF Gaming A16 16英寸遊戲本特價促銷! 原價$1100,現價$700,立省$400!這款16英寸遊戲筆記本電腦搭載AMD Ryzen 7 7735HS處理器、16GB內存、Radeon RX7700S顯卡和512GB固態硬盤。 Best Buy售價$700 如果您正在尋找一款價格實惠的高性能遊戲筆記本電腦,這款華碩TUF Gaming A16或許是您的理想之選。目前正在促銷,售價僅為700美元,比原價節省了400美元。 華碩TUF Gaming系列擁有眾多遊戲筆記本電
 Razer的最新PC配件(不僅僅是)Apr 09, 2025 am 06:02 AM
Razer的最新PC配件(不僅僅是)Apr 09, 2025 am 06:02 AMRazer的新筆記本電腦攤不僅適合遊戲玩家。對於使用筆記本電腦的任何人來說,這是一種多功能配件。 它的高度從僅1.88英寸到舒適的13.8英寸,可容納各種桌子設置和個人喜好。這個震撼
 如何從Windows 11降級到10Apr 09, 2025 am 04:07 AM
如何從Windows 11降級到10Apr 09, 2025 am 04:07 AMWindows 11 的諸多新功能並非人人喜愛,部分用戶可能更傾向於 Windows 10。本文將介紹兩種從 Windows 11 降級到 Windows 10 的方法。 能否從 Windows 11 降級到 Windows 10? 答案是肯定的,但存在一些限制條件。降級過程可能非常快捷,也可能較為複雜。這取決於您從 Windows 10 升級到 Windows 11 的時間。如果您最近升級(10 天內),則可以快速回滾到 Windows 10。如果升級時間較長,或者您購買的是全新 Window


熱AI工具

Undresser.AI Undress
人工智慧驅動的應用程序,用於創建逼真的裸體照片

AI Clothes Remover
用於從照片中去除衣服的線上人工智慧工具。

Undress AI Tool
免費脫衣圖片

Clothoff.io
AI脫衣器

AI Hentai Generator
免費產生 AI 無盡。

熱門文章

熱工具

Safe Exam Browser
Safe Exam Browser是一個安全的瀏覽器環境,安全地進行線上考試。該軟體將任何電腦變成一個安全的工作站。它控制對任何實用工具的訪問,並防止學生使用未經授權的資源。

SublimeText3 Mac版
神級程式碼編輯軟體(SublimeText3)

Atom編輯器mac版下載
最受歡迎的的開源編輯器

SublimeText3 英文版
推薦:為Win版本,支援程式碼提示!

記事本++7.3.1
好用且免費的程式碼編輯器






