如何在 Microsoft Edge 中啟用/停用 InPrivate 瀏覽
- 王林原創
- 2024-08-05 15:58:221217瀏覽
當您使用 InPrivate 視窗時,Microsoft Edge 不會儲存您的瀏覽記錄,並且會刪除臨時資料。因此它無法保存有關您訪問過的網站和頁面的任何資訊。以下是如何在 Windows 10 的 Microsoft Edge 中快速開啟或關閉 InPrivate 瀏覽。
- 第 1 部分:在 Microsoft Edge 中開啟 InPrivate 瀏覽
- 第 2 部分:在群組原則編輯器中啟用/停用 InPrivate 瀏覽
第 1 部分:在 Microsoft Edge 中開啟 InPrivate 瀏覽
在 Microsoft Edge 中,選擇更多 圖標,然後選擇新 InPrivate 視窗 選項。

您可以看到 InPrivate 視窗頂部有 InPrivate 標誌。

第 2 部分:在群組原則編輯器中啟用/停用 InPrivate 瀏覽
第 1 步:開啟本機群組原則編輯器。
按Win + R快速鍵開啟執行框。然後輸入 gpedit.msc 並按 確定。

第 2 步:然後導航到以下路徑:
電腦設定管理範本Windows 元件Microsoft Edge
第 3 步:在 Microsoft Edge 的右側窗格中,按兩下允許私密瀏覽政策進行編輯。

啟用 Microsoft Edge 私密瀏覽:
選擇已啟用選項。然後點選套用按鈕,最後點選確定。
提示:未設定 是啟用 InPrivate 瀏覽的預設設定。
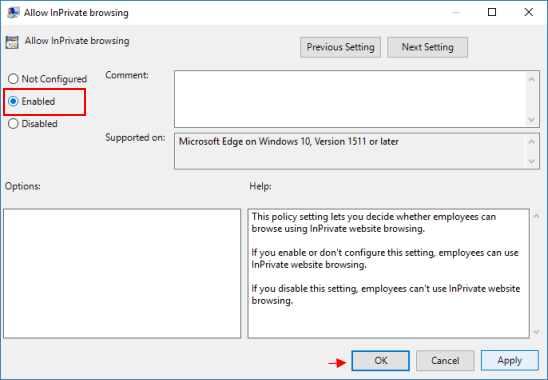
要停用 Microsoft Edge InPrivate 瀏覽,請選擇停用 選項。

這將禁止使用者使用 InPrivate 瀏覽功能。

以上是如何在 Microsoft Edge 中啟用/停用 InPrivate 瀏覽的詳細內容。更多資訊請關注PHP中文網其他相關文章!
陳述:
本文內容由網友自願投稿,版權歸原作者所有。本站不承擔相應的法律責任。如發現涉嫌抄襲或侵權的內容,請聯絡admin@php.cn

