如果您與他人共享您的計算機,您可能需要使用密碼保護您的私人文件和資料夾
以免被其他用戶隨機存取。在這裡您可以了解如何在 Windows 11 中鎖定/加密/密碼保護資料夾。

- 方法1:如何在Windows 11的屬性中對資料夾進行密碼保護
- 方法 2:如何使用壓縮軟體在 Windows 11 中對資料夾進行密碼保護
- 方法 3:如何使用 BitLocker 在 Windows 11 中對資料夾進行密碼保護
- 方法 4:如何使用 iSumsoft FileCarer 在 Windows 11 中對資料夾進行密碼保護
方法1:如何在Windows 11的屬性中對資料夾進行密碼保護
要保護Windows 11中的資料夾,使用Windows提供的檔案加密工具和隱藏功能是個不錯的選擇。在這裡您將學習透過修改屬性來加密和隱藏重要的檔案和資料夾。
第 1 步:在 Windows 11 中加密資料夾
1. 右鍵需要保護的資料夾,進入屬性。

2.在「一般」標籤下,按一下進階。

3.勾選加密內容以保護資料複選框,然後按一下確定。 然後在「屬性」視窗中確認應用並選擇套用對此資料夾、子資料夾和檔案的變更。 最後點選確定
,您的資料夾將被加密,無法從其他使用者帳號存取。

4.建議備份檔案加密憑證和金鑰,以防遺失或損壞。

5.勾選密碼框並輸入密碼兩次。然後在下拉式選單中選擇加密類型並點擊下一步。

6.設定備份憑證的檔名,然後點選下一步
完成匯出。

步驟 2:在 Windows 11 中隱藏資料夾
1.右鍵點選該資料夾,然後在上下文選單中選擇屬性。然後勾選隱藏複選框並點選應用。

2.選擇將變更套用至此資料夾、子資料夾和檔案,然後按一下確定確認屬性變更。然後再點擊確定
,您的資料夾將立即隱藏。

方法 2:如何使用壓縮軟體在 Windows 11 中對資料夾進行密碼保護
使用WinRAR/7-Zip等壓縮軟體不僅可以透過壓縮檔案來節省磁碟空間,還可以透過密碼保護檔案。在這裡您可以了解如何使用 WinRAR 在 Windows 11 中對檔案和資料夾進行密碼保護。在開始之前,請確保您的 Windows 上已安裝 WinRAR。
第一步:右鍵點選資料夾,選擇WinRAR >新增至檔案。

第2步:勾選存檔後刪除檔案並點選設定密碼。

When you successfully password protect folder in Windows 11 with WinRAR, a password will be required to enter if someone try to check the information in folder.

If you don't want to use software, go to learn about how to protect a folder without any software in Windows.
Way 3: How to Password Protect Folder in Windows 11 with BitLocker
BitLocker is a built-in encryption tool that enables you to encrypt your entire drive on Windows. To encrypt some specific files and folders in Windows 11, you can create a VHD (virtual hard disk) to store your important and sensitive files and encrypt the VHD with BitLocker. Here you can follow the steps.
Step 1: Press Win + X to enter Disk management. Then click Action > Create VHD.

Step 2: Click Browse to select a location and enter a file name for the virtual disk. Then set the virtual hard disk size such as 8 G. Then choose VHDX as disk format and select Dynamically expanding (Recommended) as disk type. After setting, click OK.

Step 3: Reenter Disk Management and initialize the virtual disk as GPT partition style. Then click OK.

Step 4: Scroll down and locate the virtual hard disk. Then right-click on the Unallocated volume and choose New Simple Volume.

Step 5: Click Next to set the new virtual hard disk by default. Then you can store your important files and folders to the virtual hard disk.
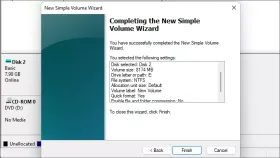
Step 6: Right-click on the newly created virtual hard disk and choose Turn on BitLocker.

Step 7: Follow the instruction to set a password and back up a BitLocker recovery key. Then select "Encrypt used disk space only" or "Encrypt entire drive" as well as Compatible encryption mode. Finally click Start encrypting.

Step 8: Wait until the encryption is complete, your files and folders will be locked in the virtual hard disk and cannot be accessed without password or BitLocker recovery key.
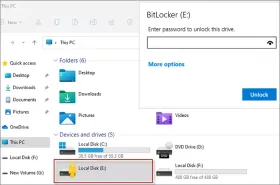
Way 4: How to Password Protect Folder in Windows 11 with iSumsoft FileCarer
iSumsoft FileCarer is a safe and powerful file encryption tool that helps you to encrypt sensitive files and folders on Windows with a password. In this way, your file will be converted into an inaccessible text and no one can view it without entering a correct password. To encrypt file, download and install iSumsoft FileCarer on your Computer first.
Step 1: Launch iSumsoft FileCarer and choose Encrypt option.
Step 2: Click on the folder icon to select the folder you want to encrypt.
Note: To select specific file, click the file icon.
Step 3: Enter a password to encrypt files and confirm it again.
Step 4: Finally click Encrypt button to start encrypting files.

Step 5: Once encrypted, anyone cannot access it unless entering a correct password to decrypt it.

The Bottom Line
That's all about how to password protect folder in Windows 11. You can easily encrypt/hide folder in properties or password protect folder with compress software. In addition, you create a virtual hard disk which can store all your important folders and lock it with BitLocker. If you are looking for a professional file encryption tool to password protect your files, iSumsoft FileCarer is recommneded for its strong encryption and easy use. No matter which way you choose, it will help you better secure your data from unauthorized access.
以上是在 Windows 11 中鎖定/加密/密碼保護資料夾的 4 種簡單方法的詳細內容。更多資訊請關注PHP中文網其他相關文章!
 如何在Windows 11上以兼容模式運行舊軟件Apr 28, 2025 am 09:22 AM
如何在Windows 11上以兼容模式運行舊軟件Apr 28, 2025 am 09:22 AM解決Windows 11中的應用程序兼容性問題,並具有兼容模式 應用程序是否拒絕在Windows 11系統上啟動或表現出色? Windows 11的兼容模式通常可以解決這些問題。本指南解釋瞭如何
 Windows 10的死亡可以為您提供一堆免費的Linux PCApr 28, 2025 am 06:03 AM
Windows 10的死亡可以為您提供一堆免費的Linux PCApr 28, 2025 am 06:03 AMWindows 11淘汰潮:你的舊電腦迎來新生!大量企業即將淘汰無法運行Windows 11的電腦,但這對Linux用戶來說是絕佳機會! Windows 10即將壽終正寢,許多電腦無法運行Windows 11 企業需要在設備上運行最新軟件以獲得支持、維護基礎設施安全和保護用戶數據。 Windows 11是最新版本的Windows操作系統,但它對硬件有非常具體的嚴格要求,許多企業現有的電腦無法滿足這些要求,因此它們長期以來一直堅持使用老舊的Windows 10。 然而,Windows 10將於202
 使用這5個附加組件和實用程序成為File Explorer ProApr 28, 2025 am 06:01 AM
使用這5個附加組件和實用程序成為File Explorer ProApr 28, 2025 am 06:01 AM通過基本附加組件和擴展來增強您的文件資源管理器體驗 File Explorer是一種基本的Windows工具,但是可以通過正確的附加組件和擴展來顯著擴展其功能。這些工具簡化文件管理,
 Windows回憶起罷工,Nest說再見:每週綜述Apr 27, 2025 pm 06:11 PM
Windows回憶起罷工,Nest說再見:每週綜述Apr 27, 2025 pm 06:11 PM技術新聞綜述:Windows召回,新的電子閱讀器等等! 本週的技術新聞包含更新,新版本和一些令人驚訝的發展。 讓我們潛入! Windows召回最終部署(經過重大延遲之後) 微軟的爭議
 重複使用或重新利用舊筆記本電腦的10種方法Apr 27, 2025 am 09:30 AM
重複使用或重新利用舊筆記本電腦的10種方法Apr 27, 2025 am 09:30 AM重新利用您的舊筆記本電腦:避免垃圾填埋場的10個巧妙的想法! 我們許多人每隔幾年就會升級筆記本電腦,使功能完美的機器收集灰塵。 而不是丟棄它們,而是考慮這十種創造性的方法來給您舊
 此文件管理器解決我所有的Windows文件資源管理器困擾Apr 27, 2025 am 06:02 AM
此文件管理器解決我所有的Windows文件資源管理器困擾Apr 27, 2025 am 06:02 AM本文探討了作者為何通過Windows File Explorer偏愛免費的第三方文件資源管理器Onecommander。 作者強調了Windows File Explorer的幾個關鍵缺點,包括其對現代功能的緩慢採用(例如DA
 8bitdo' Retro Xbox鼠標今天只有$ 48Apr 27, 2025 am 12:56 AM
8bitdo' Retro Xbox鼠標今天只有$ 48Apr 27, 2025 am 12:56 AM8BitDo Retro R8 遊戲鼠標:超值優惠來襲! 8BitDo Xbox Edition R8 是一款官方授權的半透明綠色無線遊戲鼠標,採用 PAW 3395 傳感器,支持藍牙、2.4G 和有線 USB-C 三種連接模式,並配備可編程按鍵和充電底座。 亞馬遜現正熱賣!這款高性能無線遊戲鼠標目前售價僅為 47.99 美元,享受 20% 的折扣,創歷史新低! 原價 59.99 美元的 R8 鼠標,以其出色的功能和官方授權的 Xbox 設計,絕對物超所值。其亮眼的半透明綠色外殼,與初代 Xbo
 在有爭議的揭示之後Apr 27, 2025 am 12:55 AM
在有爭議的揭示之後Apr 27, 2025 am 12:55 AMCopilot PC獲得增強的召回和Windows搜索功能 Microsoft的Copilot PC正在收到其召回和Windows搜索功能的重大更新。 這些改進利用設備集成TPU的功能(張量


熱AI工具

Undresser.AI Undress
人工智慧驅動的應用程序,用於創建逼真的裸體照片

AI Clothes Remover
用於從照片中去除衣服的線上人工智慧工具。

Undress AI Tool
免費脫衣圖片

Clothoff.io
AI脫衣器

Video Face Swap
使用我們完全免費的人工智慧換臉工具,輕鬆在任何影片中換臉!

熱門文章

熱工具

WebStorm Mac版
好用的JavaScript開發工具

DVWA
Damn Vulnerable Web App (DVWA) 是一個PHP/MySQL的Web應用程序,非常容易受到攻擊。它的主要目標是成為安全專業人員在合法環境中測試自己的技能和工具的輔助工具,幫助Web開發人員更好地理解保護網路應用程式的過程,並幫助教師/學生在課堂環境中教授/學習Web應用程式安全性。 DVWA的目標是透過簡單直接的介面練習一些最常見的Web漏洞,難度各不相同。請注意,該軟體中

ZendStudio 13.5.1 Mac
強大的PHP整合開發環境

Atom編輯器mac版下載
最受歡迎的的開源編輯器

Dreamweaver CS6
視覺化網頁開發工具






