如何從 Windows 10 刪除管理員密碼
- WBOYWBOYWBOYWBOYWBOYWBOYWBOYWBOYWBOYWBOYWBOYWBOYWB原創
- 2024-08-01 22:09:04840瀏覽
當您管理電腦的一些主要設定時,始終需要管理員(admin)密碼才能為您提供掌握電腦的完整權限。有時您忘記了管理員密碼,或不想與使用您電腦的人共用它,您可能需要暫時關閉管理員密碼。在這裡我們將向您展示如何透過 5 種方法從 Windows 10 中刪除管理員密碼。

- 案例1:如何在未登入的情況下刪除管理員密碼
- 案例2:登入後如何刪除管理者密碼
案例1:如何在未登入的情況下刪除管理員密碼
忘記管理員密碼可能會讓人非常沮喪,尤其是當您被鎖定在 Windows 之外時。那麼,如何在不登入的情況下從Windows 10中刪除管理員密碼呢?這裡您可能需要使用Windows密碼重設工具,例如 iSumsoft Windows Password Refixer。這是一個功能強大的工具,可用於在 Windows 11/10/8/7 上重設/刪除忘記/遺失的使用者/管理員密碼,而不會遺失任何資料。
在另一台可以登入的電腦上下載並安裝 iSumsoft Windows Password Refixer。然後打開軟體。
下載
第 1 步:將 USB/CD/DVD 插入電腦。然後點選開始燒錄來建立密碼刪除盤。

第2步:將密碼清除碟插入鎖定的電腦。然後重新啟動並從 USB (CD/DVD) 啟動電腦。
第3步:現在您可以選擇您的Windows版本和管理員使用者名稱。接著點選 重設密碼 並選擇 是 將密碼重設為空白。

第四步:點擊重新啟動重新啟動您的計算機,您將不再需要輸入管理員密碼。

案例2:登入後如何刪除管理者密碼
- 選項 1:使用帳戶設定刪除 Windows 10 管理員密碼
- 選項 2:透過控制台關閉 Windows 10 管理員密碼
- 選項 3:在電腦管理中停用管理員密碼 Windows 10
- 選項 4:使用命令提示字元刪除 Windows 10 管理員密碼
選項 1:使用帳戶設定刪除 Windows 10 中的管理員密碼
如果您可以登入 Windows,這裡有多種從 Windows 10 中刪除管理員密碼的方法。其中一個常見方法是進入登入選項,您可以在其中管理密碼、PIN、指紋、臉部、圖片密碼等。此處是步驟。
第 1 步:在搜尋欄中輸入密碼,然後選擇 變更密碼。 在密碼部分下,按一下更改。 在下一頁中,輸入您目前的密碼,然後按一下下一步。
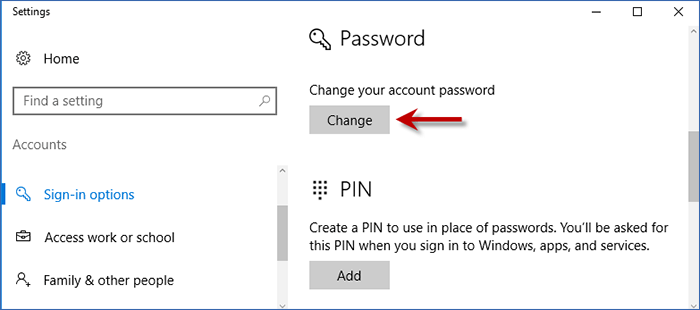
第 2 步:跳過更改密碼部分,然後點選 下一步 完成刪除 Windows 10 上的管理員密碼。

選項 2:透過控制台關閉 Windows 10 中的管理員密碼
從 Windows 10 刪除管理員密碼的另一種常見方法是使用控制台。在這裡您可以管理您的使用者帳戶,包括帳戶名稱、類型、密碼等。請依照下列步驟操作如何透過控制台刪除 admini 密碼。
第1步:按Win + X進入控制台> 用戶帳戶> 管理另一個帳戶 選項。

第 2 步:選擇您要刪除管理員密碼的帳戶,然後點擊更改密碼。
Step 3: Now you can enter your current password and keep your new password blank. Just click Change password at the bottom.

Option 3: Disable Admin Password from Windows 10 in Computer Management
Under Computer Management, you can also remove the administrator password from Windows 10 in Local User and Groups. Follow these steps.
Step 1: Press Win + X and choose Computer Management.
Step 2: Expend Local Users and Groups option and choose Users.
Step 3: Right-click the administrator account and choose Set password.

Step 4: When a hint popping up, click Proceed button to continue.
Step 5: Now, just leave the new password boxes empty and click OK.

Option 4: Remove Admin Password in Windows 10 using Command Prompt
If you prefer to remove the administrator password with command, here is a way prepared for you.
Step 1: Right-click Start menu and choose Command Prompt (Admin) to run Command Prompt as administrator.
Step 2: Type net user and press Enter. Then you will see all your user account in the list.

Step 3: Type net user (user name) * and hit Enter button. Then you will be asked to set a password for user. Do not enter the password and just press Enter twice. When the command is completed successfully, your administrator password will be removed.

That’s all about how to remove administrator password from Windows 10. When you are able to log in Windows, you can use Accounts Settings, Control Panel, Computer Management, Command Prompt to remove the password. If you are locked out of Windows, using a professional password reset tool to remove your admin password can be the best choice.
以上是如何從 Windows 10 刪除管理員密碼的詳細內容。更多資訊請關注PHP中文網其他相關文章!

