如何在新 SSD 上安裝 Windows 10 而不移除舊 HDD
- WBOYWBOYWBOYWBOYWBOYWBOYWBOYWBOYWBOYWBOYWBOYWBOYWB原創
- 2024-08-01 18:56:21519瀏覽
在電腦上安裝新的 SSD 後,您需要將 Windows 10 作業系統從舊硬碟移至新 SSD 以獲得更好的系統效能。磁碟複製軟體可讓您直接將Windows 10遷移到SSD,而無需重新安裝。但如果您希望在新 SSD 上全新/全新安裝 Windows 10,此頁面適合您。我們將逐步向您展示如何在新 SSD 上安裝 Windows 10,而無需移除舊 HDD。
- 第1步:準備Windows 10安裝U碟。
- 第 2 步:從 USB 啟動電腦。
- 步驟 3:在新 SSD 上安裝 Windows 10。
- 第四步:讓電腦從新的SSD啟動。
第1步:準備Windows 10安裝U碟。
如果您已有 Windows 10 安裝 USB 隨身碟或 CD,請直接進入下一個步驟。如果您沒有任何安裝介質,請先製作一個。過去,製作安裝碟需要下載Windows ISO文件,然後使用燒錄工具將ISO文件燒錄到USB或CD隨身碟。然而如今,微軟提供了一種更簡單、更快捷的方法來製作 Windows 10 安裝 USB 隨身碟。您所需要的只是媒體創建工具。
1.在任何可用的 PC 上下載媒體建立工具,然後將 USB 隨身碟插入 PC。

2.執行您剛下載的媒體建立工具。點選接受同意授權條款。
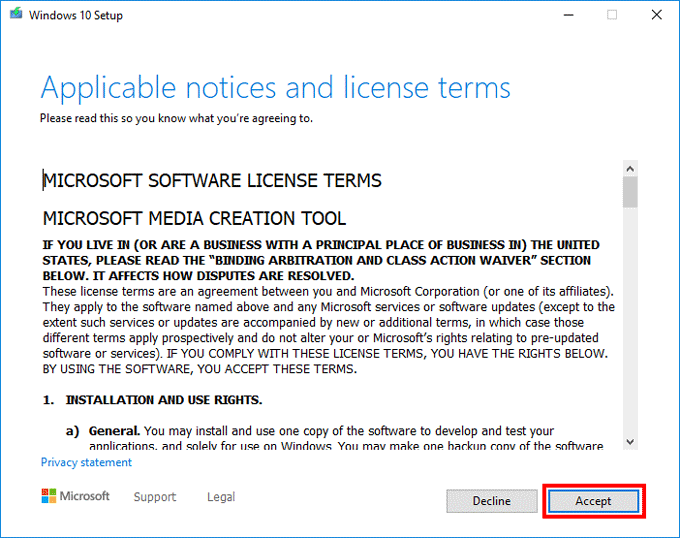
3.選擇為另一台電腦建立安裝媒體(USB 隨身碟、DVD 或 ISO 檔案),然後按一下下一步。

4.選擇您的語言並按下一步。選擇USB隨身碟並點選下一步。再次按一下“下一步”。

5.該工具將開始下載Windows 10,然後將其放入USB隨身碟中以使其可啟動。等待該過程完成。當安裝USB已建立成功後,螢幕會顯示「您的USB已準備好」。

第 2 步:從安裝 USB 啟動電腦。
1.將 USB 隨身碟連接到要安裝 Windows 10 的電腦。
2.關閉計算機,然後再次開啟。開啟電腦後,立即連續按下 BIOS 鍵(Delete、F2 或 F12)即可進入 BIOS 選單。

3.在BIOS設定中,進入Boot選項,選擇U盤作為第一啟動設備。

4.儲存變更並退出 BIOS 選單。您的電腦將從 USB 隨身碟啟動。
步驟 3:在新 SSD 上安裝 Windows 10。
1.從 Windows 10 安裝 USB 啟動電腦後,您將看到 Windows 設定畫面。選擇您的語言,然後按一下“下一步”。

3.輸入您的產品金鑰並按下一步。如果您遺失了 Windows 10 產品金鑰,可以從原始硬碟中找到它。或者,您可以點擊我沒有產品金鑰。這樣您就可以在安裝完成後在此電腦上毫無問題地啟動 Windows 10。

4.勾選我接受授權條款,然後點選下一步。

5.選擇自訂:僅安裝Windows。

6.關於「您想在哪裡安裝 Windows?」頁面,選擇新的 SSD 驅動器,然後按一下下一步。如果新的SSD包含多個分割區,請選擇您想要的一個。

提示:如果您無法選擇新SSD並收到錯誤訊息“Windows 10無法安裝到此磁碟”,這是因為新SSD的分割區樣式不正確。與您目前的 BIOS 啟動模式相容。在這種情況下,您可以重新格式化SSD以變更其分割區樣式。
7. Windows 安裝程式現在正在將全新的 Windows 10 安裝到新的 SSD 上,而無需刪除舊的 HDD。只需等待安裝過程完成即可。這通常需要 15 到 30 分鐘。

8.安裝過程完成後,您可以中斷 Windows 10 安裝 USB 隨身碟與電腦的連線。然後,您需要完成初始化設定才能進入 Windows 10 桌面。因此,選擇您所在的地區並點擊“是”。在下一頁上,選擇您的鍵盤佈局並點擊“是”。

9.按照螢幕上的步驟設定您的 Windows 10 並建立用於登入的帳戶。

10。設定完成後,Windows 10 將自動登入桌面。

第四步:讓電腦從新的SSD啟動。
如果SSD是您電腦中唯一的硬碟,您的電腦每次開機時都會自動從它啟動。不過,如果你在新的SSD上安裝了Windows 10,而沒有移除電腦原有的HDD,則必須再次進入BIOS選單更改啟動順序,使SSD成為第一啟動裝置。
以上是如何在新 SSD 上安裝 Windows 10 而不移除舊 HDD的詳細內容。更多資訊請關注PHP中文網其他相關文章!

