如何製作可攜式 Windows 10 USB 隨身碟
- PHPz原創
- 2024-08-01 18:20:28547瀏覽
想要隨身攜帶 Windows 10,但又不想攜帶電腦?借助 USB 技術,您無需再這樣做。 USB 隨身碟可執行可攜式 Windows。只需在 USB 驅動器上建立 Windows 10 的便攜式版本,然後隨身攜帶 USB 驅動器,您就可以隨時隨地使用 Windows 10。本頁向您展示如何在 USB 隨身碟上製作可攜式 Windows 10。

- 方法 1:使用 Windows To Go 建立便攜式 Windows 10 USB
- 方法 2:使用 Rufus 建立便攜式 Windows 10 USB
- 方法 3:使用 SYSOnUSB 建立可攜式 Windows 10 USB
為什麼你想要隨身攜帶 Windows 10
當您出差或長途旅行時,您可能需要隨身攜帶筆記型電腦,因為它有您重要的工作、常用的應用程式和熟悉的設定。但是,如果您有其他行李,則拖著筆記型電腦可能不太方便。此外,隨身攜帶筆記型電腦還存在遺失或被盜的風險。
無論哪種情況,當您想隨身攜帶個人化的 Windows 10 但無法攜帶自己的電腦時,便攜式 Windows 10 USB 驅動器都是不錯的選擇。它使您能夠隨時隨地透過 USB 在任何具有顯示器的主機上立即存取您自己的 Windows 10。
方法 1:使用 Windows To Go 建立便攜式 Windows 10 USB
Windows To Go 是 Windows 10 內建的功能,專門用於在 USB 隨身碟上建立 Windows 10 的便攜式版本。您可以在控制面板中找到此功能。它不僅可以在 USB 驅動器上建立當前 Windows 10 安裝的便攜式副本,還可以在 USB 驅動器上安裝全新的便攜式版本的 Windows 10。

但是,Windows To Go 僅在 Windows 10 企業版和 Windows 10 教育版中可用,並且需要使用 Windows To Go 認證的 3.0 USB 隨身碟。更不幸的是,由於功能更新困難,微軟已在 Windows 10 2004 版及更高版本中刪除了 Windows To Go。
我們提供瞭如何使用 Windows Enterprise 中的 Windows To Go 在 USB 隨身碟上建立 Windows 10 可攜式版本的指南。
方法2:使用Rufus製作手提Windows 10 USB
Rufus 是一個用於為 Windows 和 Linux 建立可啟動 USB 驅動器的小型實用程式。它可以從 ISO 映像建立可啟動 USB 驅動器,用於安裝 Windows 或執行 Windows 的便攜式版本。該程式適用於 Windows 11/10/8,並支援大多數 USB 隨身碟。若要使用 Rufus 建立可攜式 Windows 10 USB 驅動器,請依照下列步驟操作。
1.在您的電腦上下載 Rufus 和 Windows 10 ISO 文件,並將 USB 隨身碟插入電腦的 USB 連接埠。
2.執行 Rufus 並從裝置下拉選單中選擇要在其上建立可攜式 Windows 10 的 USB 隨身碟。
3.按一下「選擇」按鈕,導覽至電腦上的 Windows 10 ISO 文件,然後選擇 ISO 檔案將其新增至 Rufus。
4.新增 ISO 檔案後,Rufus 將顯示「影像」選項。從圖片選項下拉式選單中選擇 Windows To Go。
5.將頁面上的其他選項保留為預設值,然後按一下底部的「開始」按鈕。
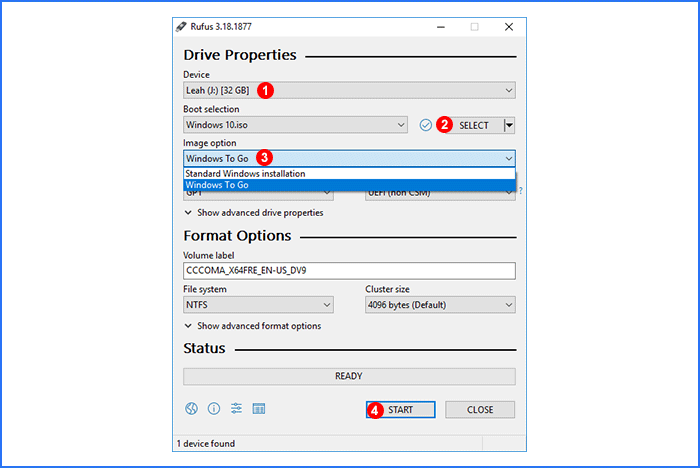
6.選擇要在 USB 隨身碟上安裝的 Windows 10 版本,然後按一下「確定」。再次按一下“確定”,Rufus 將開始在您的 USB 磁碟機上建立 Windows 10 的便攜式版本。

7.剩下的就是等待創建完成了。這將需要 10 到 30 分鐘,具體取決於 USB 驅動器本身的寫入速度。當底部進度條達到100%後顯示Ready時,表示建立成功。
方法 3:使用 SYSOnUSB 建立可攜式 Windows 10 USB
iSumsoft SYSOnUSB 是另一個簡單但功能強大的工具,可在 USB 隨身碟上建立可攜式 Windows 10。它適用於任何版本的Windows 11/10/8/7和Windows Server,並支援任何USB磁碟機。
軟體設計有兩種建立便攜式Windows的方法。一種是建立現有 Windows 的便攜式副本,另一種是在 USB 驅動器上安裝乾淨、可攜式版本的 Windows。
要製作現有 Windows 10 的手提副本:
1.執行iSumsoft SYSOnUSB,從右上角的下拉式選單中選擇您的USB驅動器,然後選擇PE > 使用本機PE > 開始開始建立WinPE可啟動USB驅動器。

2.成功建立 WinPE USB 隨身碟後,請保持 USB 隨身碟連接並重新啟動電腦。電腦重新啟動後,立即按住 F12 或 Del 進入啟動選單,然後選擇 USB 隨身碟作為主啟動裝置。

3.電腦從 USB 驅動器啟動後,iSumsoft SYSOnUSB 將自動開始在 USB 驅動器上建立現有 Windows 10 的便攜式副本。

4.等待建立過程完成。當軟體螢幕顯示「成功建立便攜式Windows」訊息時,您的便攜式Windows 10 USB已準備就緒。

製作乾淨、可攜帶的 Windows 10 版本:
1.首先,從軟體頁面右上角的下拉式選單中選擇您的目標 USB 隨身碟。
2.選擇左上角的ISO選項,在該選項下方點選檔案圖示即可將Windows 10 ISO檔案新增至軟體中。

3.選擇要在 USB 隨身碟上安裝的 Windows 10 版本,然後按一下「開始」。該軟體將開始在 USB 驅動器上建立 Windows 10 的便攜式版本。

4.等待建立完成即可,完成後您將在軟體頁面收到成功訊息。

如何運行便攜版 Windows 10
現在您已經製作了 Windows 10 的便攜式版,您如何使用或從 USB 驅動器運行它?顯然,如果沒有顯示器的主機,就無法使用它。如果您只是將 USB 驅動器插入計算機,便攜式 Windows 將不會自動運行。您需要使用 USB 隨身碟作為主機的主啟動裝置。
1.將可攜式 USB 隨身碟插入您周圍的任何電腦。
2.啟動或重新啟動電腦並進入其啟動選單或 BIOS 設定以將電腦設定為從 USB 隨身碟啟動。
3.電腦從 USB 隨身碟完成啟動後,可攜式 Windows 10 將透過 USB 隨身碟直接在顯示器上運作。這不會影響主機內建硬碟上安裝的作業系統。
以上是如何製作可攜式 Windows 10 USB 隨身碟的詳細內容。更多資訊請關注PHP中文網其他相關文章!

