在 Windows 10 中變更本機帳戶密碼的 6 種方法
- WBOYWBOYWBOYWBOYWBOYWBOYWBOYWBOYWBOYWBOYWBOYWBOYWB原創
- 2024-08-01 17:03:041183瀏覽
在本文中,我們將向您展示六種簡單實用的方法更改 Windows 10 中的本機帳戶密碼。在 Windows 中變更本機帳戶的密碼需要管理員權限。因此,請先確保您以管理員帳戶登入 Windows 10,然後繼續閱讀。
相關:如何在沒有管理員權限的情況下更改 Windows 10 管理員密碼
方式1:從PC設定更改本機帳號密碼
第1步:按Win + I開啟設置,然後選擇帳戶。
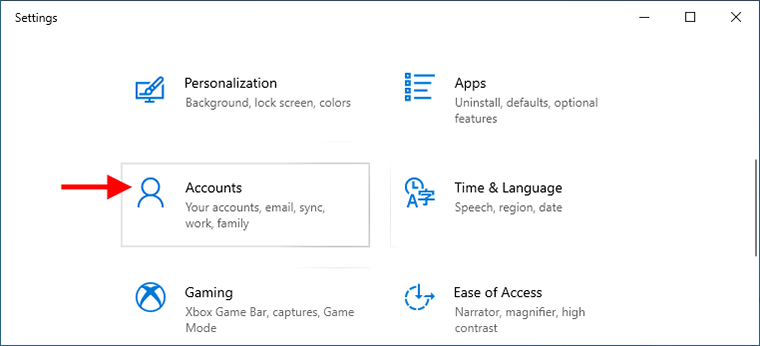
第 2 步:選擇左側窗格中的登入選項。在右側窗格中,按一下密碼部分,然後按一下變更按鈕。

步驟3:輸入您目前的密碼,然後按一下下一步。

第四步:輸入你想要的新密碼,輸入密碼提示,然後點選下一步。

第五步:點選完成,密碼就更改了。

方式二:使用Ctrl+Alt+Del更改本地帳戶密碼
第一步:在鍵盤上按下Ctrl + Alt + Del,看到下圖所示的畫面時,點擊更改密碼。

第三步:輸入您的舊密碼,再輸入您想要的新密碼,然後按 Enter。

第四步:您的密碼更改成功。按一下確定返回到您的 Windows 10。

方式3:從控制台變更本機帳號密碼
第 1 步:開啟控制台並前往用戶帳戶 > 用戶帳戶 > 管理另一個帳戶.

第2步:點選您要更改密碼的本機帳戶。

第3步:點選「更改密碼」連結。

第四步:輸入使用者目前的密碼,然後輸入你想要的新密碼,最後點選更改密碼按鈕。密碼將立即更改。

方式四:在本地用戶和群組中修改本地帳戶密碼
步驟1:使用Win + R開啟執行對話框,在框中輸入lusrmgr.msc,然後按一下確定。這將開啟“本機使用者和群組”視窗。

第 2 步:選擇左側窗格中的Users 資料夾。在中間窗格中,右鍵單擊要變更密碼的本機用戶,然後選擇設定密碼。

第3步:點選繼續繼續。

Step 4: Enter the new password you want and click OK. The password for the local user account will be changed immediately.

Way 5: Change local account password using Netplwiz
Step 1: Open the Run dialog box using Win + R, type netplwiz in the box, and then click OK.

Step 2: When the advanced User Accounts dialog opens, select the user which you want to change the password for, and then click the Reset Password button.

Step 3: When the Reset Password dialog opens, type your new password and click OK.

Way 6: Change local account password with CMD
Step 1: Type cmd in the search box next to the Start button. When the Command Prompt shortcut appears in the search results list, right-click it and select Run as administrator. This will open Command Prompt as administrator.
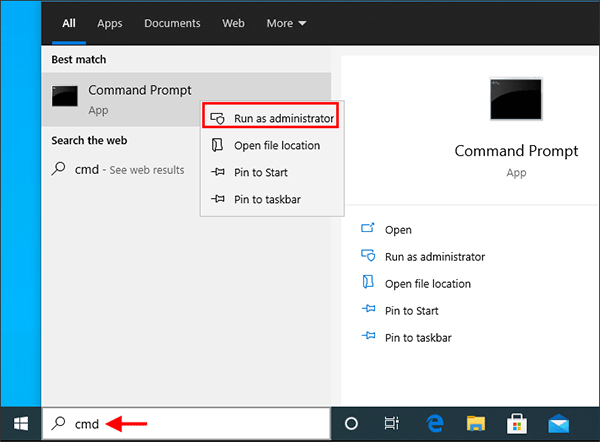
Step 2: In the Command Prompt, type net user
Note: Replace

Conclusion:
The above are the six ways to change the local account password in Windows 10. Among these methods, the first three require you to provide your current password, while the last three allow you to change your Windows 10 password without the old password. With the first two methods, you can only change the password for the local admin account that is currently logged in, while the last four methods allow you to change another user's password. If you forgot your local account password and cannot log in to Windows 10, you might need to reset your password with a USB drive.
以上是在 Windows 10 中變更本機帳戶密碼的 6 種方法的詳細內容。更多資訊請關注PHP中文網其他相關文章!

