您應該使用的 8 個鮮為人知的 Evernote 功能
- WBOYWBOYWBOYWBOYWBOYWBOYWBOYWBOYWBOYWBOYWBOYWBOYWB原創
- 2024-07-28 03:17:02738瀏覽
Evernote 有許多許多使用者不知道的實用功能。您可以使用它來掃描文件、獲得人工智慧幫助、設定截止日期提醒以及錄製語音筆記等。如果您使用 Evernote 做筆記,利用這些功能可以幫助您釋放該應用程式的全部潛力。
數位化掃描和整理您的手寫筆記
如果您經常需要掃描手寫筆記並依賴其他應用程式來完成此任務,請考慮使用 Evernote 的內建文件掃描功能。這使您可以掃描文件並將掃描的圖像直接匯入到筆記中。該應用程式採用 OCR 技術使掃描的筆記可搜尋。
此功能僅在智慧型手機應用程式中可用。要使用它,請打開 Evernote 的智慧型手機應用程序,點擊左下角的「建立」按鈕,然後選擇「掃描」。
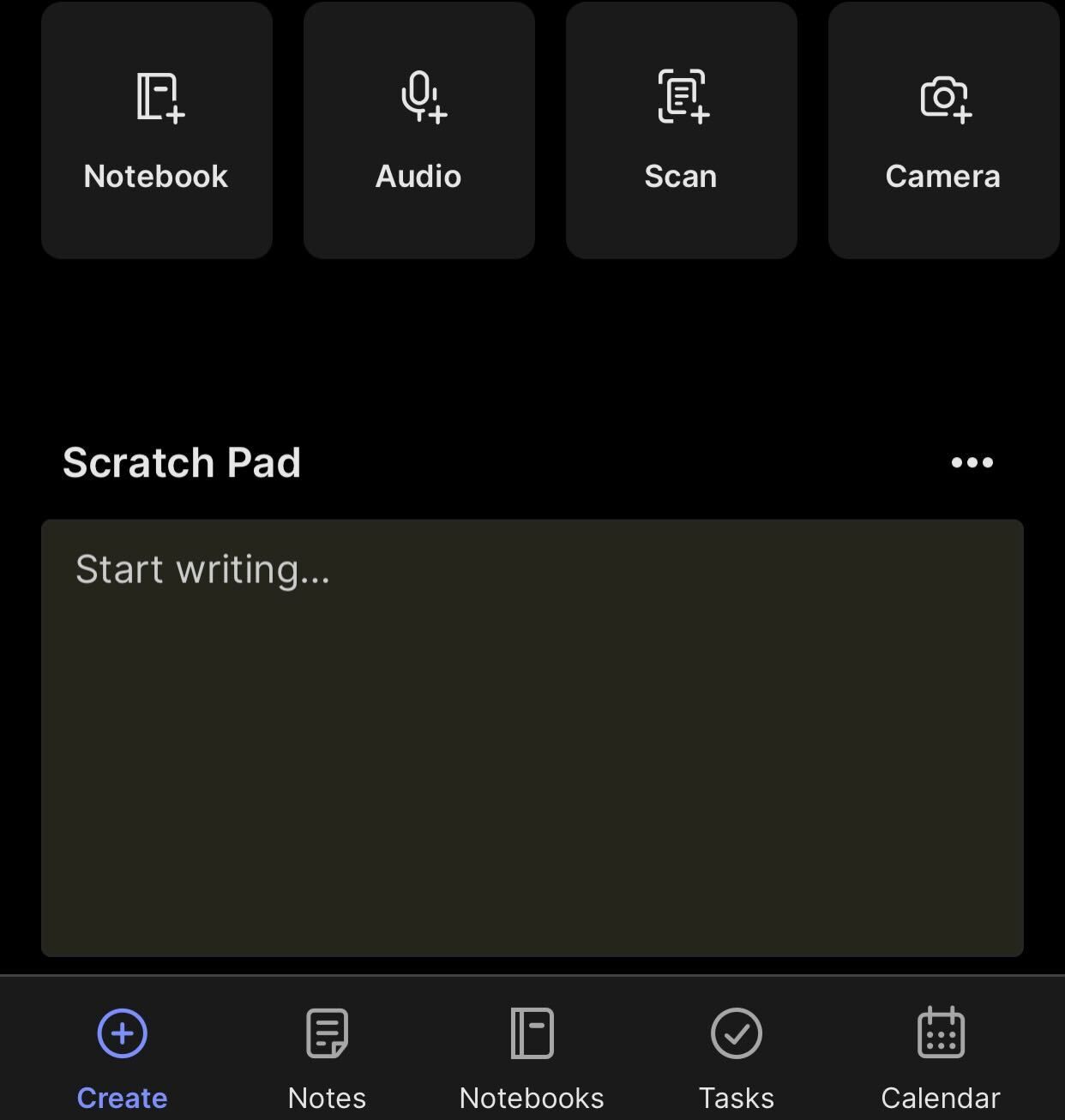
您可以讓 Evernote 自動掃描您的筆記,也可以手動擷取您要掃描的內容的影像。若要掃描多頁,請使用自動模式連續掃描每頁。完成後,點擊「儲存」將掃描的影像儲存到一張筆記中。
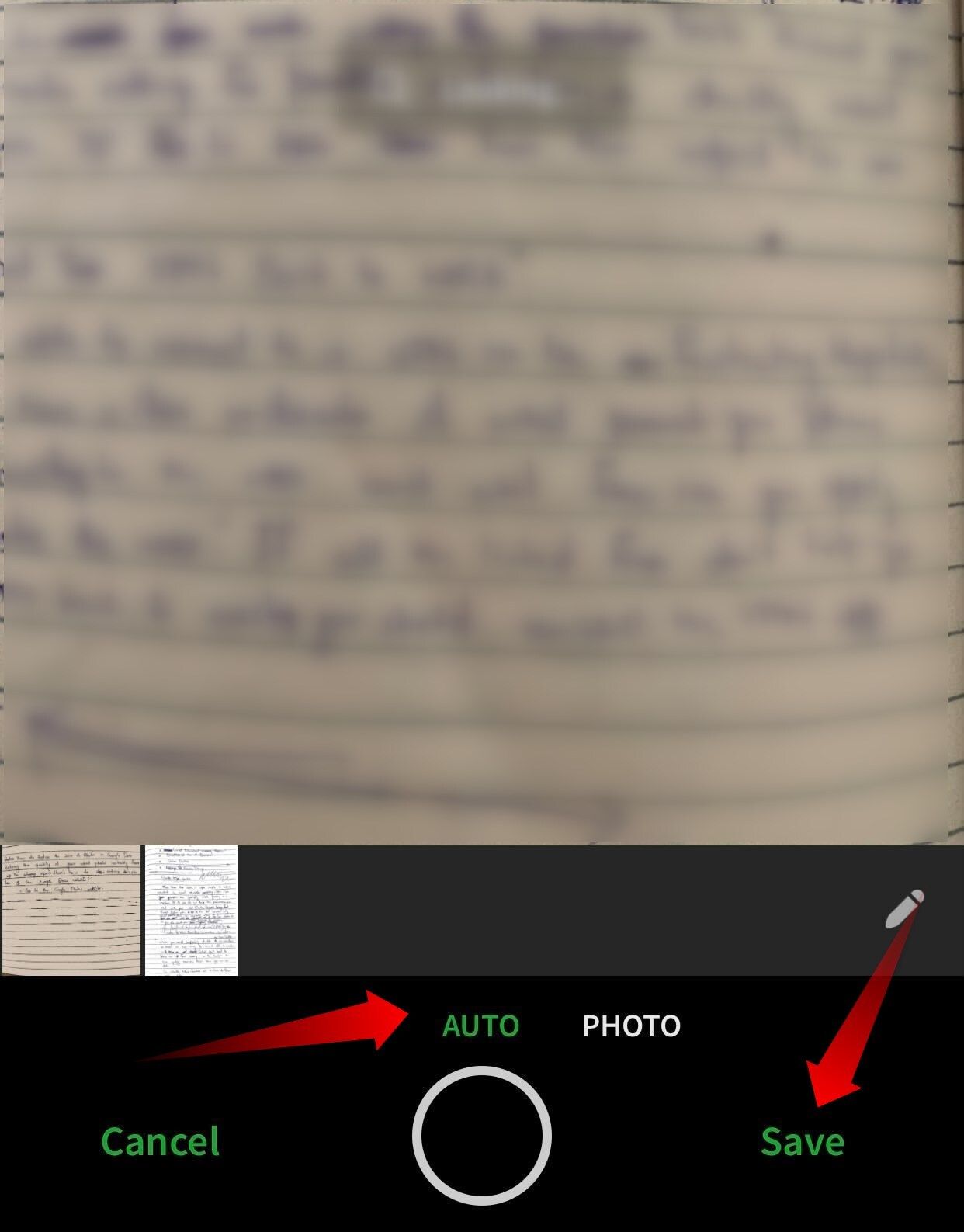
獲得 AI 驅動的幫助來完善你的筆記
為了跟上 AI 趨勢,Evernote 在其應用程式和 Web 用戶端中引入了 AI 助理。它可以幫助您編寫和總結冗長的筆記、修復倉促書寫的筆記中的拼寫錯誤、翻譯不同語言之間的文本以及調整內容的語氣。要使用它,請選擇要最佳化的文本,按一下“AI”下拉式選單,然後選擇相關選項。

該功能在 Evernote 智慧型手機應用程式上的工作方式有所不同。與允許精煉各個部分和段落的桌面應用程式和 Web 用戶端不同,它可以立即精煉整個文件。此外,它不適用於少於 100 個單字或超過 6,000 個單字的文件。

將您的筆記錄製並儲存為語音備忘錄
Evernote 的語音備忘錄功能可讓您直接在應用程式內錄製音訊筆記,無需打字即可方便地快速捕捉對話或想法。您稍後可以將這些錄音轉錄為文本,使其可編輯和搜尋。此外,您可以在裝置之間標記和同步它們以方便存取。
若要在智慧型手機上使用此功能,請點擊左下角的「+」圖標,然後從選項中選擇「音訊」。
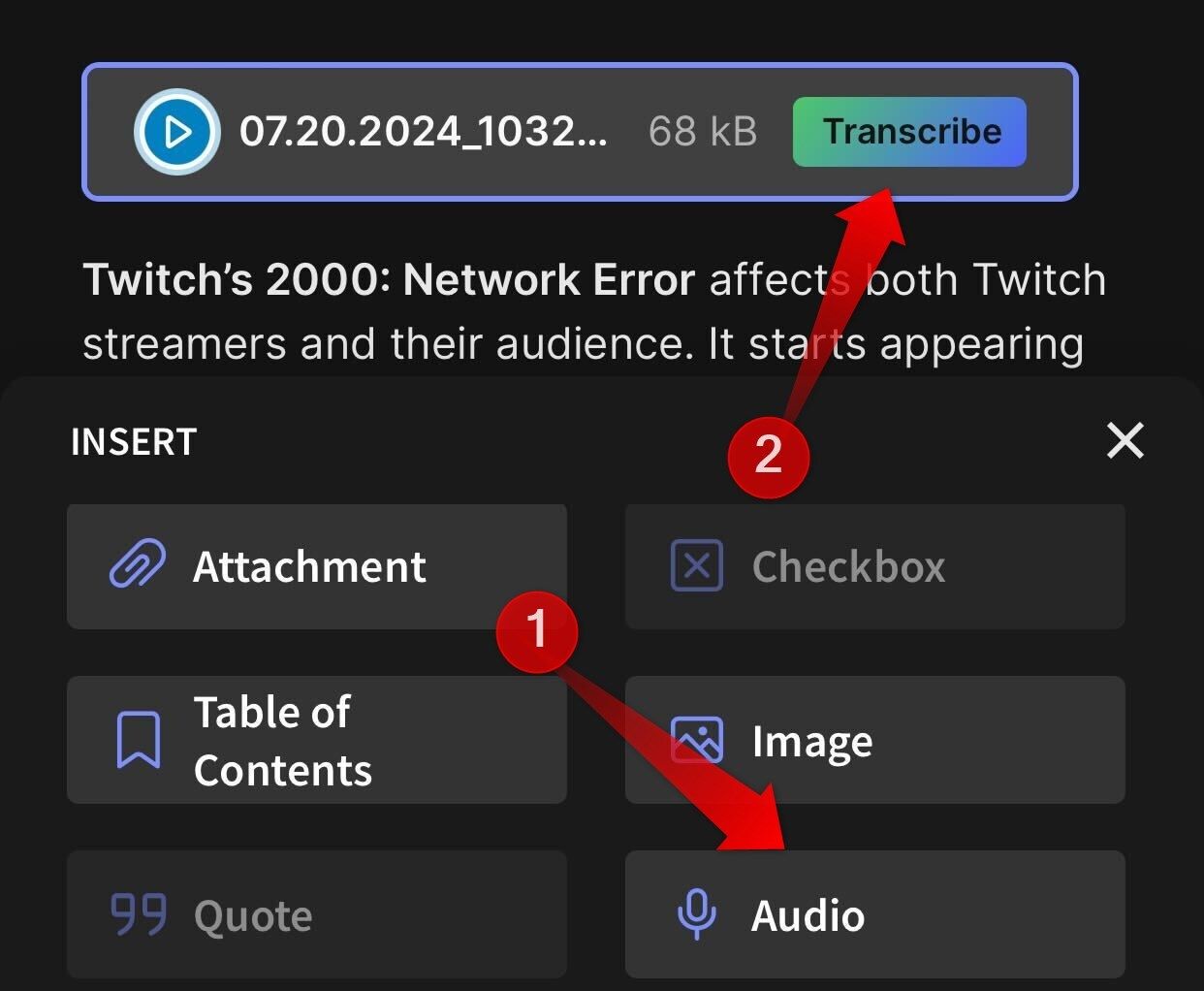
在桌面應用程式中,點擊頂部的「插入」選單,然後選擇「錄音」。允許應用程式使用您的麥克風,錄製語音備忘錄,然後在完成後點擊紅色停止圖示。
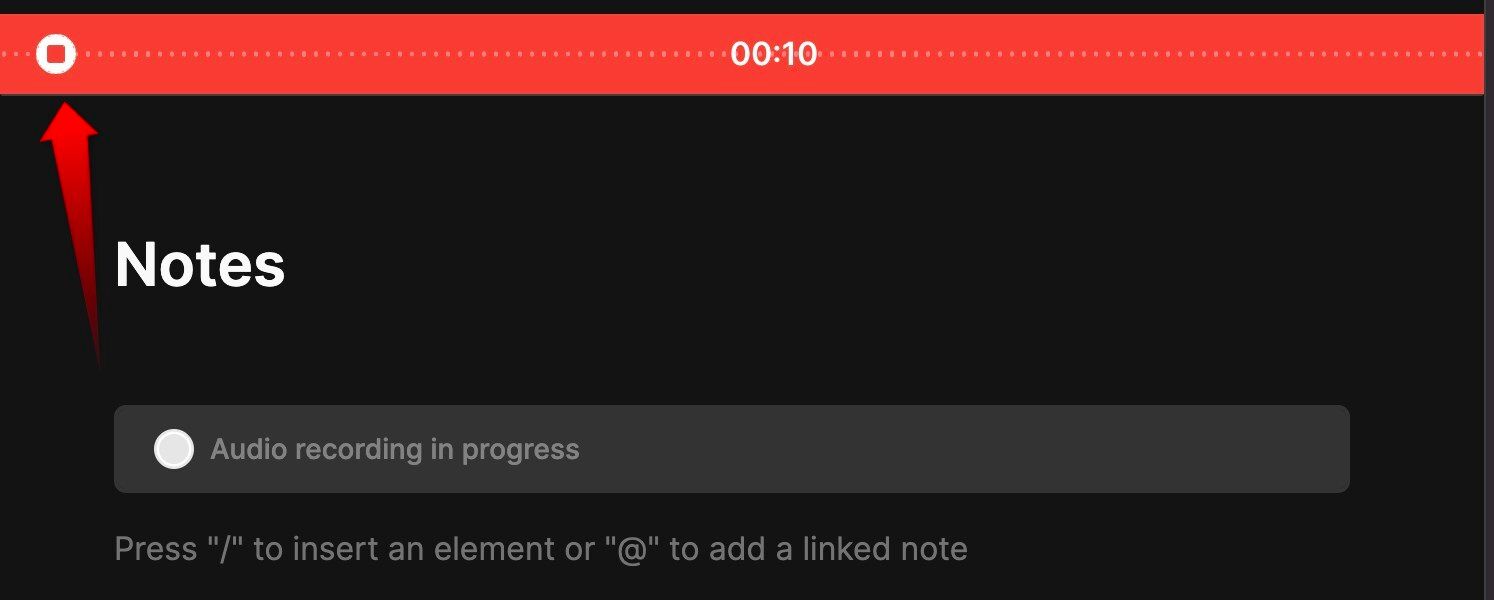
備忘錄將保存在同一個筆記中;您可以透過點擊「轉錄」按鈕進行轉錄。
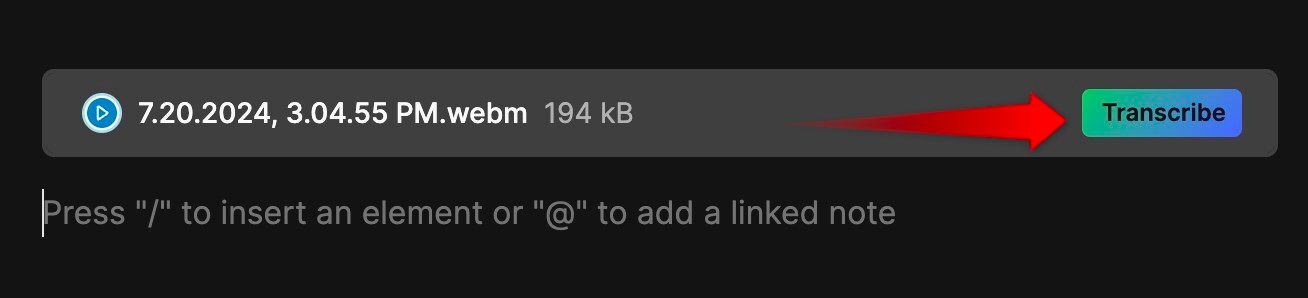
設定提醒以追蹤截止日期
如果您經常難以按時提交作業或追蹤截止日期,請使用 Evernote 的提醒功能。
此工具可讓您透過指定截止日期和時間來為單一筆記建立提醒。隨著截止日期的臨近,您將透過推播通知收到提醒。此外,提醒會在您的所有裝置上同步。無論您在什麼裝置上設定提醒,您都會在所有裝置上收到通知。
若要在 Evernote 桌面應用程式上設定提醒,請按一下筆記右下角的鈴鐺圖標,指定時間和日期,然後按一下「新增提醒」。

在智慧型手機上,點擊右上角的三個水平點,選擇“新增提醒”,設定時間和日期,然後點擊“儲存”。
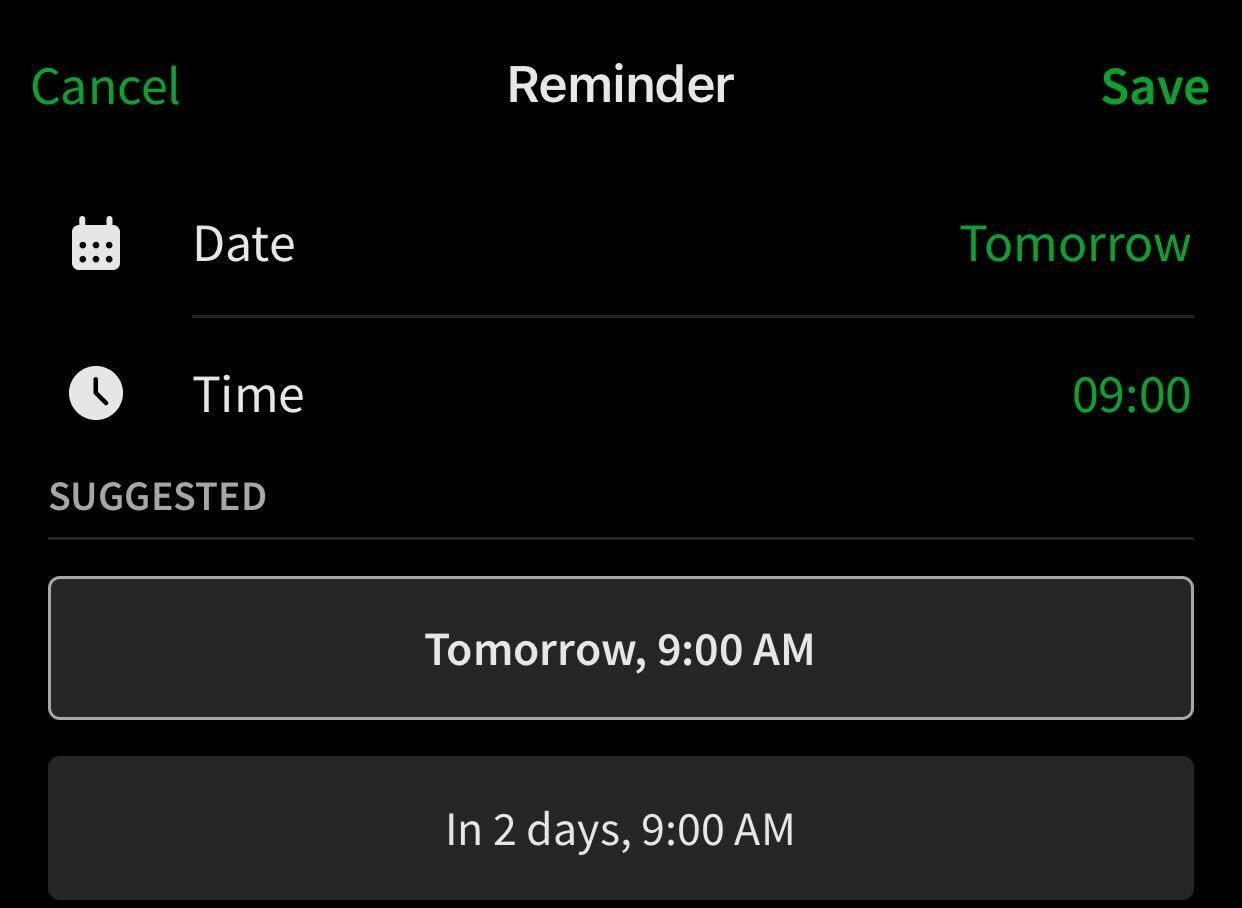
使用標籤快速查找您的內容
如果您很難在雜亂的筆記庫中查找文件,您應該開始為它們添加標籤以便於檢索。例如,標記某個主題章節的所有註釋,例如「物理第 3 章」。這樣,您就可以快速找到相關筆記。標籤還有助於更有效地組織文件,從而消除對大量資料夾的需求。
若要標記文件,請點擊筆記左下角(桌面應用程式)或右上角(智慧型手機應用程式)的標籤符號,輸入所需的標籤,然後按 Enter。
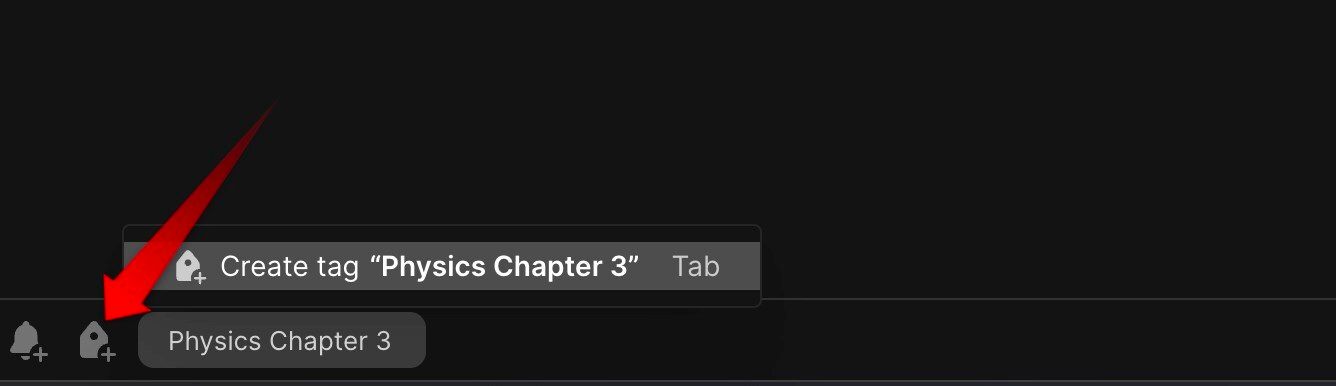
將常用筆記儲存為捷徑
另一個經常被忽略但很有用的 Evernote 功能是將筆記新增至捷徑。這使您可以在右側的快速存取面板中添加常用筆記,使重要筆記觸手可及。透過消除不斷搜尋文件的需要,此功能可以提高您的工作效率。
若要將註解新增至捷徑,請右鍵點選它並選擇「新增至捷徑」。

在智慧型手機應用程式上開啟筆記,點擊右上角的三個水平點,然後選擇「新增至捷徑」。
使用待辦事項清單高效管理任務
雖然Evernote 的任務管理功能主要用於透過設定截止日期、提醒和向團隊成員分配任務來管理專案任務,但您也可以使用它來建立有效的待辦事項項列表。您可以設定截止日期來為每項任務分配時間,並使用提醒來確保及時完成,從而取代單獨的待辦事項清單應用程式的需要。
要建立待辦事項列表,請開啟新筆記,點擊左上角的複選標記圖標,輸入第一個任務的名稱,並根據需要分配截止日期、提醒和成員。完成後,按 Enter 鍵建立下一個任務。完成任務後,檢查圓圈以將其劃掉。或者,您可以使用待辦事項清單範本。
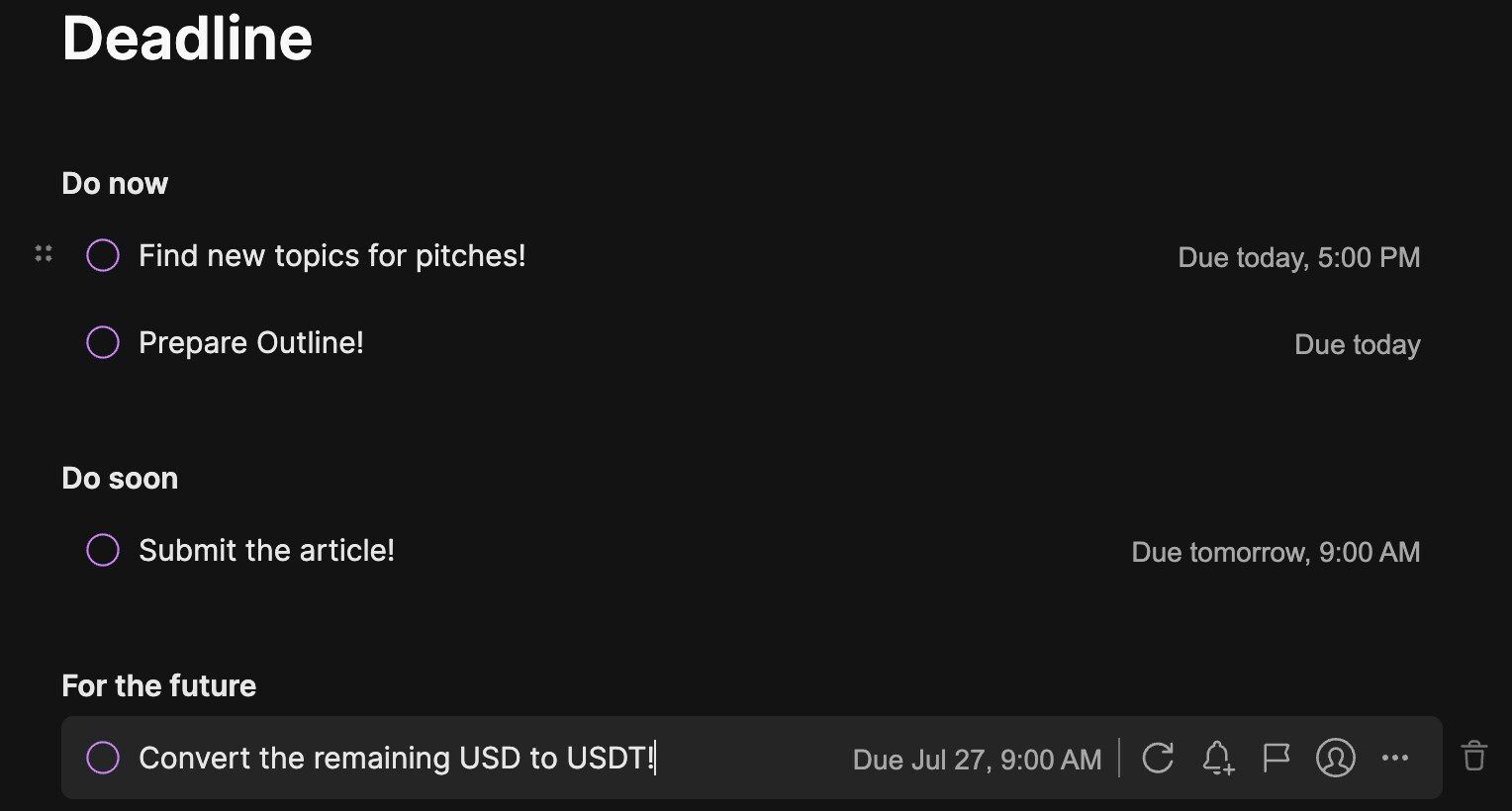
請記住在一天結束時刪除每日待辦事項列表,以保持應用程式內的任務管理井然有序。
使用筆記歷史記錄查看一段時間內的變更
與其他筆記應用程式一樣,Evernote 會維護筆記先前版本的記錄。如果您無意中進行了更改並想要撤消這些更改或想要追蹤一段時間內的更改,則此功能非常有用。然而,筆記歷史記錄只能在 Evernote 的網頁版和桌面版上存取;它在智慧型手機應用程式上不可用。
若要查看筆記的先前版本,請按一下右上角的三個水平點,然後選擇「筆記歷史記錄」。這將顯示該註釋的所有早期版本及其各自的日期和時間。若要查看舊版本,請按一下「匯出」進行儲存。如果您想將目前筆記還原到先前的版本,請按一下「復原」。
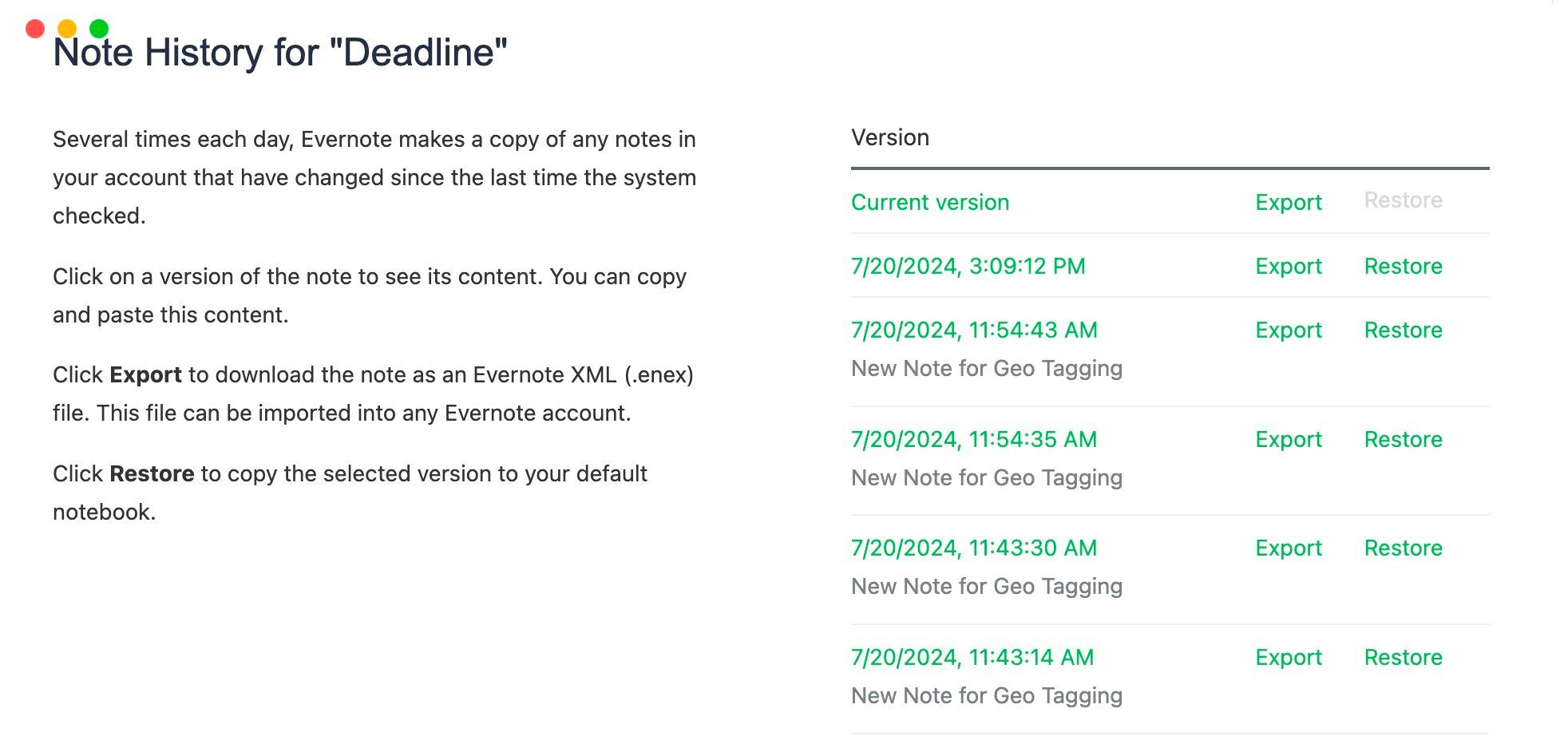
Evernote 是一款很棒的筆記應用程序,利用上述功能可以進一步簡化您的筆記過程。使用這些功能可以增強您的工作流程和工作效率,與朋友和家人分享您最喜歡的功能,並繼續探索 Evernote 提供的其他鮮為人知的功能。
以上是您應該使用的 8 個鮮為人知的 Evernote 功能的詳細內容。更多資訊請關注PHP中文網其他相關文章!

