如何啟用或停用 Windows 10 的安全登入
- WBOY原創
- 2024-07-20 00:59:02461瀏覽
Windows 是地球上最具針對性的作業系統。這意味著您應該加強 PC 的防禦,以確保線上和離線安全。本指南向您展示如何啟用或停用 Windows 10 和 Windows 11 的安全登入。
什麼是安全登入?
安全登入是 Windows 10 登入畫面上的附加元件。如果任何人擁有您的憑證,它不會阻止他們存取您的電腦。相反,Windows 10 會刪除登入字段,直到您鍵入一串鍵。之後,照常輸入您的密碼或 PIN 碼。
此功能旨在阻止惡意軟體。惡意程式碼可能駐留在後台並欺騙 Windows 10 或 Windows 11 登入畫面以捕獲您的憑證。由於應用程式和程式通常無法存取 Ctrl+At+Del 命令,因此您可以使用透過鍵入此三鍵命令啟動的安全登入來繞過虛假登入畫面。
使用 Netplwiz 指令啟用或停用安全登入
若要開始,請同時按下「Windows」和「R」鍵 (Windows+R) 啟動「執行」指令。將出現一個小彈出視窗。在文字欄位中輸入 netplwiz,然後按一下「確定」按鈕(或按 Enter 鍵)繼續。
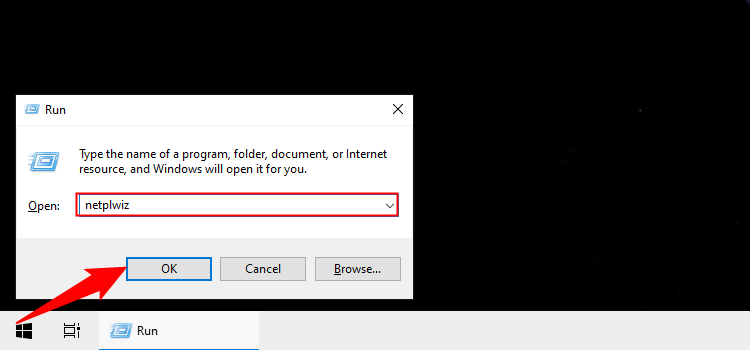
或者,您可以透過在工作列的搜尋欄位中輸入 netplwiz 並選擇產生的運行命令來存取「使用者帳戶」面板。
使用者帳戶面板將出現在螢幕上。按一下“進階”選項卡(如果預設未載入)。找到「安全登入」下列出的「要求使用者按 Ctrl+Alt+Delete」選項。選取以啟用或取消選取以停用。
按一下「套用」按鈕,然後按一下「確定」按鈕完成。
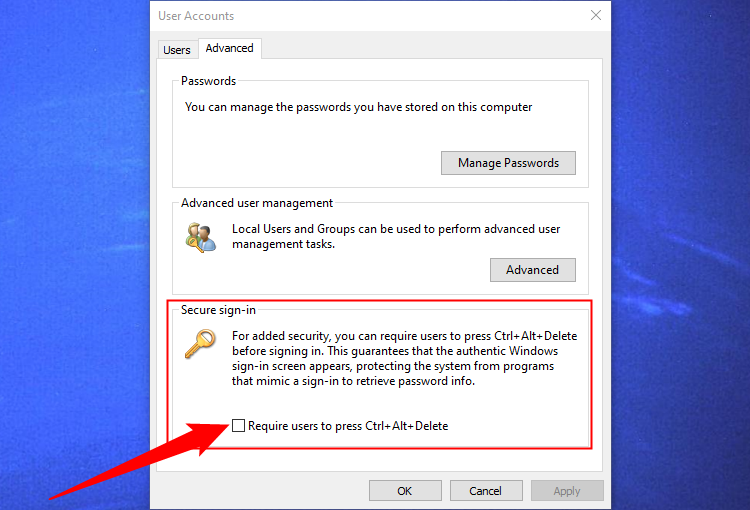
使用註冊表啟用或停用安全登入
如果你想走硬核路線,為什麼不編輯註冊表呢?請記住,謹慎行事:您所做的任何更改都可能導致系統不穩定。此選項適用於喜歡深入研究 Windows 的經驗豐富的個人。
同時按下「Windows」和「R」鍵(Windows+R)啟動「執行」指令。將出現一個小彈出視窗。在文字欄位中鍵入 regedit(不含引號),然後按一下「確定」按鈕(或按 Enter 鍵)繼續。
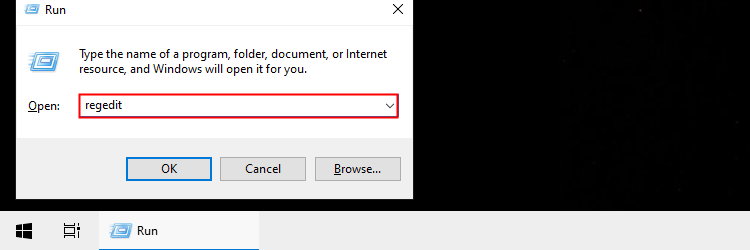
您也可以透過在工作列的搜尋欄位中輸入 regedit 並選擇產生的桌面應用程式來存取登錄編輯程式。
在登錄編輯程式的網址列中鍵入或貼上下列路徑:
ComputerHKEY_LOCAL_MACHINESOFTWAREMicrosoftWindows NTCurrentVersionWinlogon <p> </p>
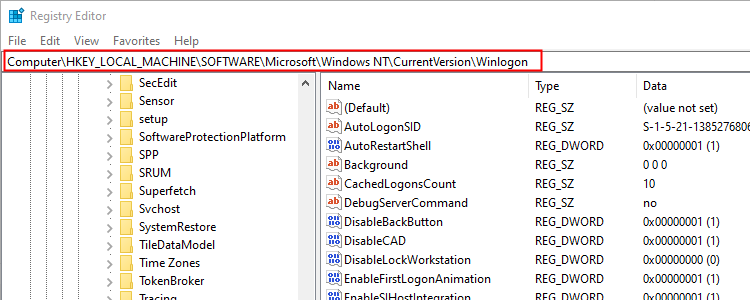
雙擊「DisableCad」條目以編輯其值。
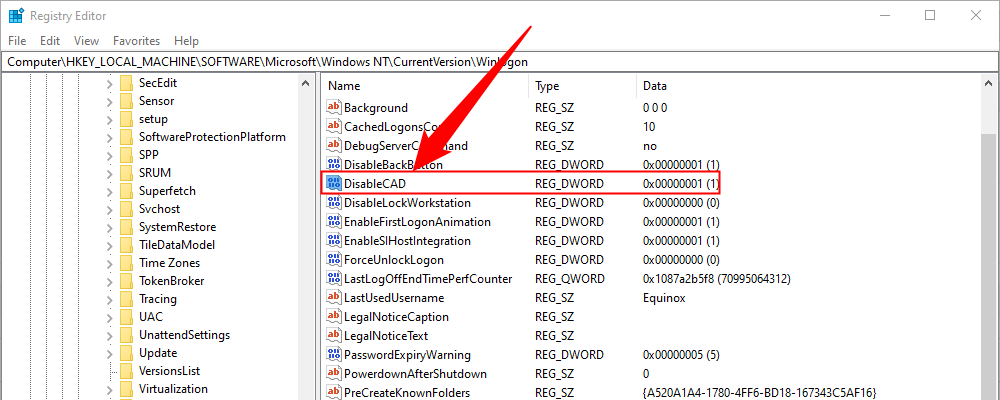
在「編輯 DWORD(32 位元)值」彈出框中,將數值資料變更為下列其中一個值:
- 啟用 = 0
- 停用 = 1
按一下「確定」按鈕完成。重新啟動電腦以儲存設定。

如果在“Winlogon”設定中沒有看到“DisableCad”條目,請右鍵單擊“Winlogon”,在彈出式選單中選擇“新建”,然後按一下“DWORD(32 位元)”在下一個清單中將此新的DWORD 命名為「DisableCAD 值」並變更其值。

啟用或停用使用本機安全性原則
這是另一種方法,它比遵循使用者帳戶說明要複雜一些。如果您想使用此方法,請使用此方法採取風景路線,但避開 Windows 註冊表
此選項在 Windows 10 或 Windows 11 家用版上不可用,僅適用於專業版或更高版本。
同時按下「Windows」和「R」鍵(Windows+R)啟動「執行」指令。出現一個小彈出視窗。在文字欄位中鍵入 secpol.msc,然後按一下「確定」按鈕(或按 Enter 鍵)繼續。

與以前一樣,您還可以透過在工作列的搜尋欄位中輸入 secpol.msc 並選擇產生的桌面應用程式來存取本機安全性原則面板。
在本機原則視窗中,展開左側所列的“本機原則”,然後選擇下方的“安全選項”子資料夾。接下來,向下捲動右側並雙擊「互動式登入:不需要 CTRL+ALT+DEL」條目。

條目的「屬性」面板出現在螢幕上,預設顯示「本機安全設定」標籤。按一下單選按鈕以啟用或停用此功能。按一下“套用”按鈕,然後按一下“確定”按鈕完成。

啟用安全登入並不會讓您的電腦免受攻擊者的攻擊,但這是您可以做的一個小更改,在某些情況下可能會有所幫助。如今,您應該始終牢記安全問題,因為有如此多的敏感資訊是透過我們的電腦儲存或存取的。確保您的 Windows 保持最新狀態並且您正在使用某種防毒軟體。
以上是如何啟用或停用 Windows 10 的安全登入的詳細內容。更多資訊請關注PHP中文網其他相關文章!