PPT怎麼進行錄影畫面 PPT進行錄影的方法
- WBOYWBOYWBOYWBOYWBOYWBOYWBOYWBOYWBOYWBOYWBOYWBOYWB原創
- 2024-07-17 17:58:42860瀏覽
在使用PPT編輯簡報的過程中,在「插入」的子工具列中,我們可以根據自己的需求進行視訊或是音訊的插入,如果我們想要錄製電腦桌面,在插入的子工具列中也能找到螢幕錄影功能,接下來小編就來跟大家分享一下PPT進行錄影的方法。方法步驟1、找到需要進行編輯的演示文稿,右鍵單擊該演示文稿,然後在菜單列表中先點擊“打開方式”選項,再在子菜單列表中點擊“powerpoint”選項。
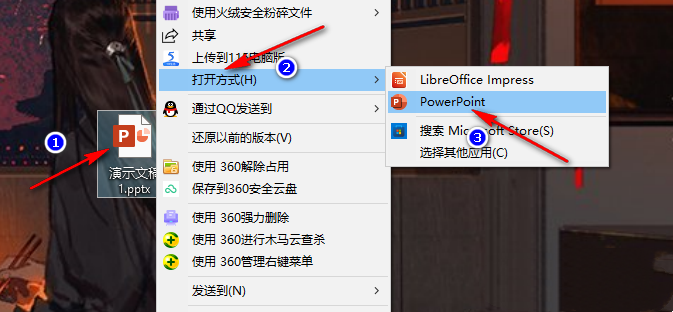
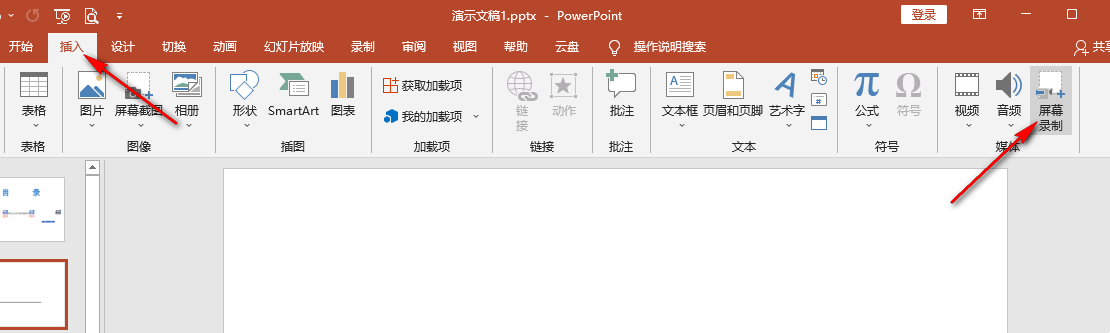
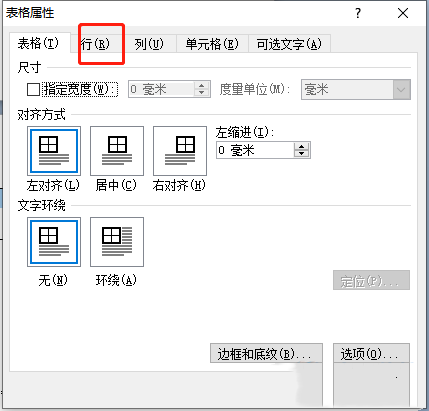
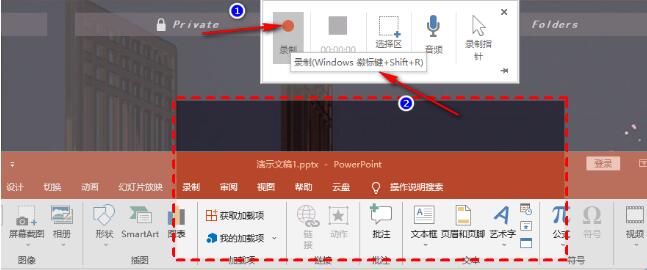
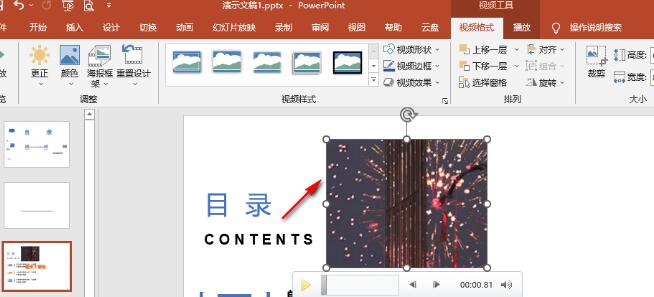
以上是PPT怎麼進行錄影畫面 PPT進行錄影的方法的詳細內容。更多資訊請關注PHP中文網其他相關文章!
陳述:
本文內容由網友自願投稿,版權歸原作者所有。本站不承擔相應的法律責任。如發現涉嫌抄襲或侵權的內容,請聯絡admin@php.cn

