win11遠端桌面功能怎麼使用? win11遠端桌面使用的方法
- 王林原創
- 2024-07-17 17:09:46615瀏覽
遠端桌面功能在 Windows 11 中的開啟與使用更新到 Windows 11 後,遠端桌面功能可能會讓您感到困惑。 php小編魚仔注意到,許多使用者在安裝系統後,不確定如何使用遠端桌面功能。為了解決這一困惑,本文將提供詳細的設定步驟,引導您輕鬆開啟並使用遠端桌面功能。
win11遠端桌面功能怎麼使用
1、首先,按鍵盤上的 Win 鍵,或點擊工作列上的Windows開始標誌。

2、開啟的開始功能表中,點選已固定套用下的設定。

3、Windows系統設定窗口,右側點擊關於(裝置規格、重新命名電腦、Windows 規格)。
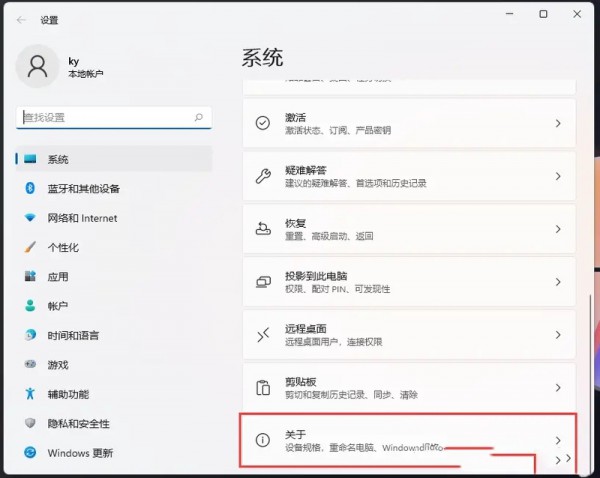
4、當前路徑為:系統》關於,相關設定下,點擊遠端桌面(從另一台裝置控制此裝置)。
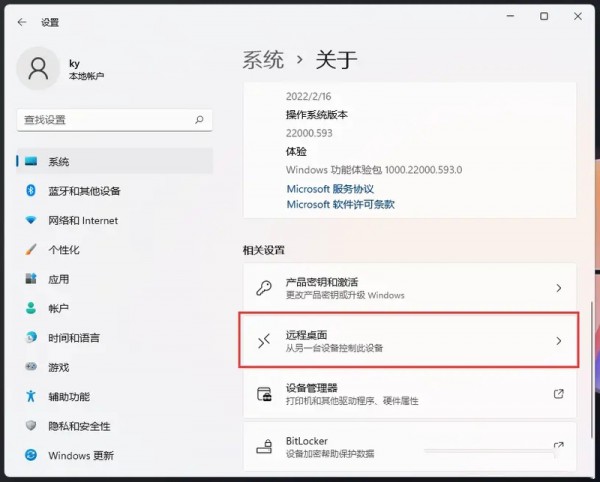
5、滑動滑桿,就可以將遠端桌面(使用遠端桌面應用程式從另一個裝置連接並使用該電腦)開啟。
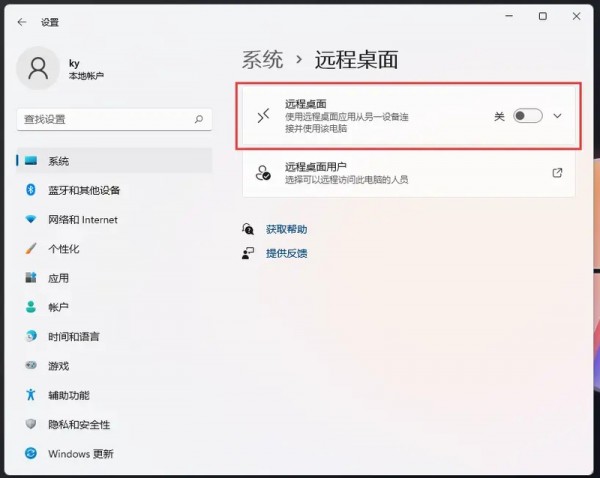
6、彈出的遠端桌面設定窗口,點選確認啟用遠端桌面。

7、Win11遠端桌面,就可以成功開啟。

以上是win11遠端桌面功能怎麼使用? win11遠端桌面使用的方法的詳細內容。更多資訊請關注PHP中文網其他相關文章!
陳述:
本文內容由網友自願投稿,版權歸原作者所有。本站不承擔相應的法律責任。如發現涉嫌抄襲或侵權的內容,請聯絡admin@php.cn

