您的電腦 BIOS 充滿了設置,但您實際上應該更改哪些設定?
- WBOYWBOYWBOYWBOYWBOYWBOYWBOYWBOYWBOYWBOYWBOYWBOYWB原創
- 2024-07-02 06:38:07573瀏覽
瀏覽 BIOS 可能會讓人感到不知所措,因為需要考慮很多設定。但您應該在 BIOS 中進行一些簡單的調整,以提高系統的效能和穩定性。我們將向您展示其中一些調整,並解釋您何時以及為何需要使用它們。
1 1. 用密碼保護您的 BIOS
雖然我們小心翼翼地用密碼保護我們的使用者帳戶,但我們經常忽略保護 BIOS 的安全。即使您的使用者帳戶受密碼保護,這種疏忽也可能使任何人都可以進入您電腦的 BIOS 並更改系統安全設定。透過為 BIOS 設定密碼,您可以降低這些風險並在設備被盜時保護您的資料。
若要設定此安全功能,請重新啟動電腦並按指定的按鍵存取 BIOS 設定公用程式。然後,找到安全設定部分,您可以在其中設定密碼,通常標記為「管理員密碼」、「管理員密碼」或「使用者密碼」。儲存變更並退出 BIOS。
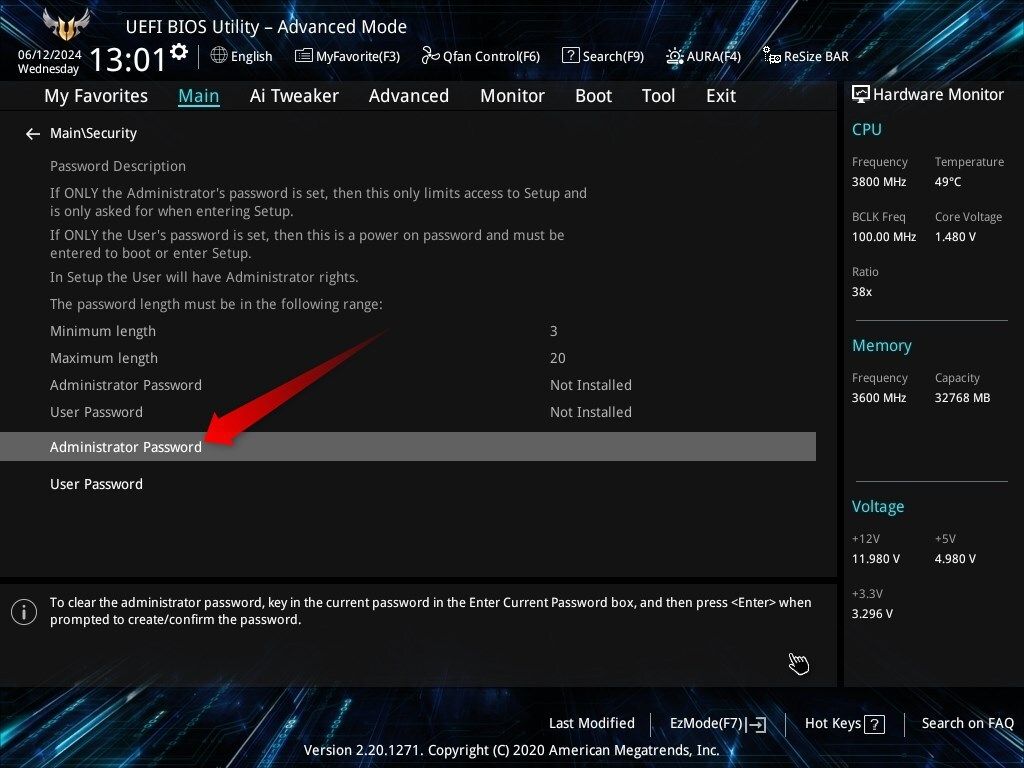
從現在開始,每當您需要修改 BIOS 設定時,都需要透過輸入密碼來確認您的身分。
2 2.更改風扇控制設定
如果您的電腦過熱或散熱困難(這是筆記型電腦最明顯的問題),有效的解決方案是提高風扇速度。相反,降低風扇轉速可延長其使用壽命。由於 Windows 缺乏控制風扇速度的內建選項,使用者經常轉向第三方軟體。如果您不想走這條路,您可以在 BIOS 中調整風扇速度。
進入 BIOS 設置,然後找到硬體監控部分,該部分可能被命名為「硬體監視器」、「PC 健康狀態」、「風扇控制」或類似名稱。在此部分中,請轉到風扇控制設定。在這裡,您可以從預先定義的風扇配置檔案中進行選擇,例如“靜音”、“標準”、“渦輪”等。您也可以手動控制風扇曲線。
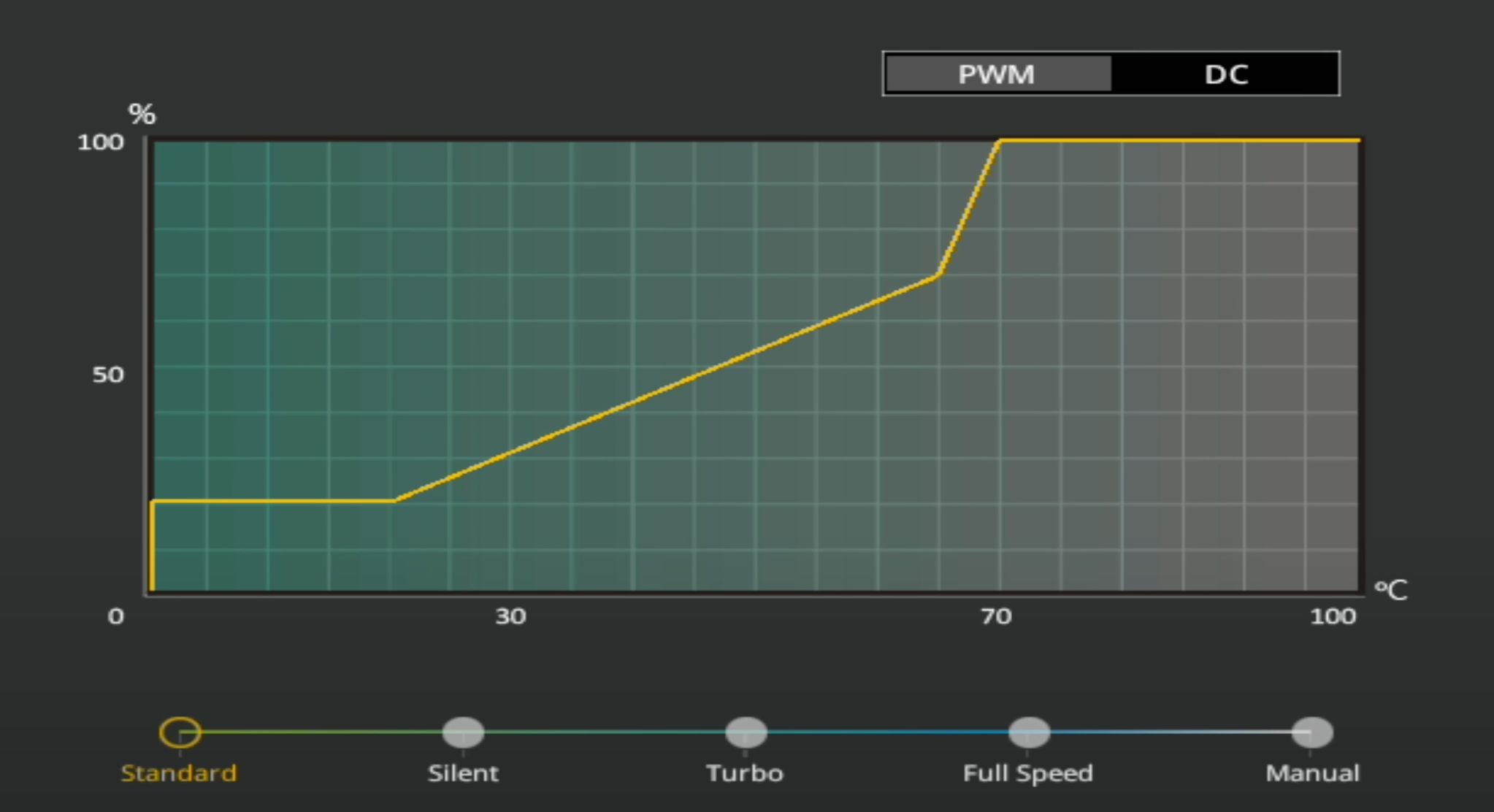
並非所有製造商都在其 BIOS 設定中包含風扇控制選項,尤其是在筆記型電腦上。桌上型電腦通常在風扇速度管理方面提供更大的靈活性。
3 3. 更改啟動順序
啟動順序是指 BIOS 或 UEFI 在啟動過程中搜尋可啟動作業系統的順序。如果安裝了多個儲存設備,並且您的主作業系統駐留在優先順序較低的磁碟機上,則您的電腦可能會花費不必要的精力在其他磁碟機上搜尋可啟動作業系統。
為了優化啟動時間並最大程度地降低遇到啟動錯誤的風險,您應該將主作業系統優先放在 BIOS 設定中啟動順序清單的頂部。若要修改啟動順序,請開啟 BIOS 並前往「啟動」部分。如果您的主作業系統磁碟機尚未位於啟動順序的頂部,請確保將其選擇為第一個啟動選項。

完成這些調整後,儲存更改,退出 BIOS,然後重新啟動電腦。您可能會體驗到啟動時間的顯著改善。
即使您沒有獲得效能提升,更改啟動順序以包含 Windows 復原 USB 或其他實用程式也是對故障 PC 進行故障排除的重要部分。
4 4. 超頻您的 RAM
雖然您可以調整其他參數,但超頻 RAM 主要涉及提高資料傳輸速率和最佳化時序,以增強整體裝置效能,特別是對於需要大量記憶體使用的任務。這些調整減少了延遲,從而使應用程式響應更快、更敏捷。
要超頻 RAM,請開啟 BIOS 並導航至記憶體或超頻部分。手動 RAM 超頻可讓您調整記憶體頻率、時序和電壓設定。然而,它需要小心,因為不正確的配置可能會導致系統不穩定甚至損壞您的硬件,儘管這種情況不太可能發生。
為了減輕這些風險,您可以使用預先配置的配置文件,例如 XMP(適用於 Intel 系統)或 DOCP 或 AMP(適用於 AMD 系統),它們提供安全的超頻選項。透過 XMP、DOCP 或 AMP 提供的預設超頻選項通常相當穩定,但無法保證每個特定設定都適用於每個硬體配置。
5 5. 停用未使用的整合週邊裝置
透過 BIOS 關閉未使用的整合週邊設備可以帶來多種好處。例如,在使用專用音效卡時停用板載音訊可以防止音訊設備之間的衝突並提高音訊效能。這不僅適用於聲卡——嘗試做同樣事情的專用整合硬體通常會增加錯誤的機會。
同樣,停用其他週邊設備(例如未使用的 RAID 控制器和連接埠)可以降低功耗並有可能提高系統穩定性。
若要實施這些調整,請導覽至 BIOS 並找到標示為「整合週邊設備」或「進階」的部分。在此部分中,關閉不使用的周邊設備。但是,不要關閉整合外圍設備,除非您確定係統中安裝了專用的替代設備。否則,您可能會遇到需要該硬體才能運行的任何程式的問題。更重要的是,停用某些重要功能將導致系統不穩定。

6 6. 最佳化 CPU 效能
大多數製造商,特別是桌上型計算機,都提供可以提高 CPU 效能的 BIOS 設定。超線程等功能使 CPU 核心能夠同時處理兩個線程,從而提高視訊編輯和渲染等多線程應用程式的效能。
同樣,Turbo Boost(適用於 Intel CPU)和 Precision Boost(適用於 AMD CPU)將 CPU 的時脈速度提高到超出其基本頻率,確保其能夠滿足不斷升級的處理需求。一些製造商提供額外的功能,以便在處理需求增加時最大限度地提高 CPU 效能。
然而,這些功能通常會增加功耗。如果沒有必要,請停用它們可以幫助減少功耗。相反,如果您想要更好的效能,則可以啟用它們。若要開啟或關閉這些功能,請造訪 BIOS 設定並導航至「進階」、「CPU 配置」、「效能」或類似標籤。

依照您的要求調整設定。配置完成後,請記住儲存變更並退出 BIOS。
這些設定可以提高系統的效能和穩定性。但請記住,如果您沒有經驗,調整 BIOS 可能會有風險。進行錯誤的更改甚至可能導致您的裝置無法啟動。僅調整您熟悉的設置,並確保不會對您的系統造成任何問題。
如果有疑問,最好不要打擾它們,或向了解 BIOS 設定的人尋求建議。
以上是您的電腦 BIOS 充滿了設置,但您實際上應該更改哪些設定?的詳細內容。更多資訊請關注PHP中文網其他相關文章!

