如何在 iPhone 上編輯照片(使用照片應用程式)
- WBOYWBOYWBOYWBOYWBOYWBOYWBOYWBOYWBOYWBOYWBOYWBOYWB原創
- 2024-06-29 21:53:211734瀏覽
快速連結
- 如何在照片應用程式中編輯影像
- 進行影像調整
- 預覽您的更改
- 記住的好編輯技巧
- 如何在照片應用程式中編輯圖像
- 在螢幕底部,您將看到四個按鈕,每個按鈕都指一組特定的編輯工具。從左到右,它們是:

- Apple 照片應用程式中的照片編輯是非破壞性的。這意味著您可以對照片進行各種編輯,如果需要的話仍然可以恢復到原始狀態。進行調整、套用濾鏡並裁剪影像,無需擔心破壞任何內容。
- 您也可以在 iPad 上編輯照片。借助 iCloud 照片庫,您在 iPhone 上拍攝的照片將同步到您的 iPad,您可以在更大的螢幕上編輯。
- 進行影像調整
- 絕大多數編輯工具都位於「調整」部分下,每當您點擊照片應用程式中的「編輯」按鈕時,都會自動選擇該工具。您可以在此處找到用於更改照片外觀的標準照片編輯工具。
 總共有 15 個調整參數加上帶有「魔棒」圖示的「自動」選項。點擊控制棒自動增強影像,然後左右移動滑桿來調整影像。再次點擊魔杖即可撤銷這些變更。
總共有 15 個調整參數加上帶有「魔棒」圖示的「自動」選項。點擊控制棒自動增強影像,然後左右移動滑桿來調整影像。再次點擊魔杖即可撤銷這些變更。
雖然自動編輯可以輕鬆改善平庸的圖像,但您將透過嘗試其他選項來了解更多有關照片編輯的資訊。如果您希望您的影像展現出獨特的風格感,則必須手動編輯影像。
燈光調整
這些參數主要影響場景中的燈光,使您能夠增加整體曝光度並增強或淡化陰影和高光
- 曝光:確定場景中的光線量,從而均勻增加或減少影像中的總光線。
- 亮度:使暗影像變亮,同時增加高光和對比度(反之亦然)。通常用於增強黑暗和沈悶的影像。
- 亮點:對影像中最亮的部分進行調整。減少高光可能會恢復曝光過度區域的一些細節。
- 陰影:陰影是影像中最暗的部分。增加陰影可能會恢復曝光不足區域的更多細節。
壓縮影像會丟棄大量「不可見」數據,因此使用 JPEG 或 HEIF 影像所能實現的效果受到限制。在 iPhone 上以 RAW 格式拍攝可以克服這些限制,但代價是檔案大小。
色彩調整
您可以透過調整各種顏色選項來變更影像的外觀。這些可用於透過調整對比度或飽和度來使影像“流行”,或糾正白平衡不準確以獲得更自然的膚色。
- 對比:影像中色調之間的整體差異。增加對比度可以使影像更加引人注目,但會犧牲陰影和高光的細節。
- 亮度:使影像變亮或變暗,無需調整曝光度,也不會有影像區域曝光不足或過度的風險。
- 黑點:瞄準照片中最暗的部分。增加黑點將使黑色飽和,從而創造對比度更高、更戲劇性的圖像。
- 飽和度:決定影像整體的色彩程度。將其調高以獲得鮮豔的色彩,或調低以創建單調(黑白)影像。
- Vibrance:針對場景中最暗淡的顏色,同時限制膚色的變化。類似飽和工具,但較溫和。
- 溫暖:調整影像的整體溫度,將其調高以使影像變暖,將其調低以使其冷卻。適合校正白平衡。
- 色調:為您的照片塗上綠色或洋紅色色調。將其調低為綠色,調高為洋紅色。與暖色工具結合使用來校正白平衡。
細節調整
影像中的整體細節量受到 iPhone 感測器尺寸的限制。軟體處理可以幫助顯示細節或隱藏難看的雜訊。請注意不要過度,尤其是如果您想要自然的外觀。
- 清晰度:對影像應用數位銳利化。
- 定義:對對比度進行小幅調整以獲得更引人注目的影像。
- 降噪:應用數位降噪來平滑影像顆粒,對於在低光照條件下拍攝的影像非常有用。
- 暈影:暈影是影像邊緣周圍的深色或淺色環,這通常是使用某些鏡頭拍攝時出現的不良效果。
預覽您的變更
編輯影像時的任何時候,您都可以在照片上點擊一次以查看原始影像。這為您所做的任何編輯提供了參考點。您可以查看您的變更是否增強了影像。原始影像由螢幕上出現的「原始」標籤指示。

如果您正在編輯實時照片(即帶有幾秒鐘視頻作為上下文的靜態圖像),您還可以隨時點擊並按住圖像以查看您的編輯如何影響視頻。
恢復為原始照片
使用螢幕左上角的「取消」按鈕隨時恢復為原始影像。您也可以再次編輯影像以變更或撤銷已修改的任何參數。點擊“完成”並儲存照片後,還有一種快速方法可以放棄所有編輯。
若要返回原始影像,請在「照片」應用程式中找到它,然後點擊右上角的「編輯」。點擊螢幕右上角的紅色「恢復」按鈕即可放棄所有編輯。您無法恢復這些編輯(除非重新重新編輯),所以在提交之前請確保您感到滿意。

看不到「恢復」選項?您需要先點擊「完成」儲存影像,然後點擊「編輯」進入編輯介面,以便出現「恢復」按鈕。
使用濾鏡進行編輯
點擊「調整」部分右側的「濾鏡」按鈕即可查看精選的 Apple 照片濾鏡。滑動它們並點擊其中一個來應用它,然後移動下面的滑桿來調整效果的強度。您一次只能套用一個過濾器。

與 Apple 的其他照片編輯工具一樣,濾鏡是非破壞性的。您可以套用濾鏡,儲存影像,然後隨時返回並選擇不同的濾鏡(或完全關閉濾鏡)。
您無法在啟用濾鏡的情況下進行拍攝,但您可以應用相機內的攝影風格來為您的影像賦予一定的外觀。
裁剪、拉直和透視
其他編輯工具的右側是裁剪部分。當您點擊此按鈕時,您會在螢幕底部看到手動拉直工具。向左或向右移動滑桿以根據需要重新定位影像。
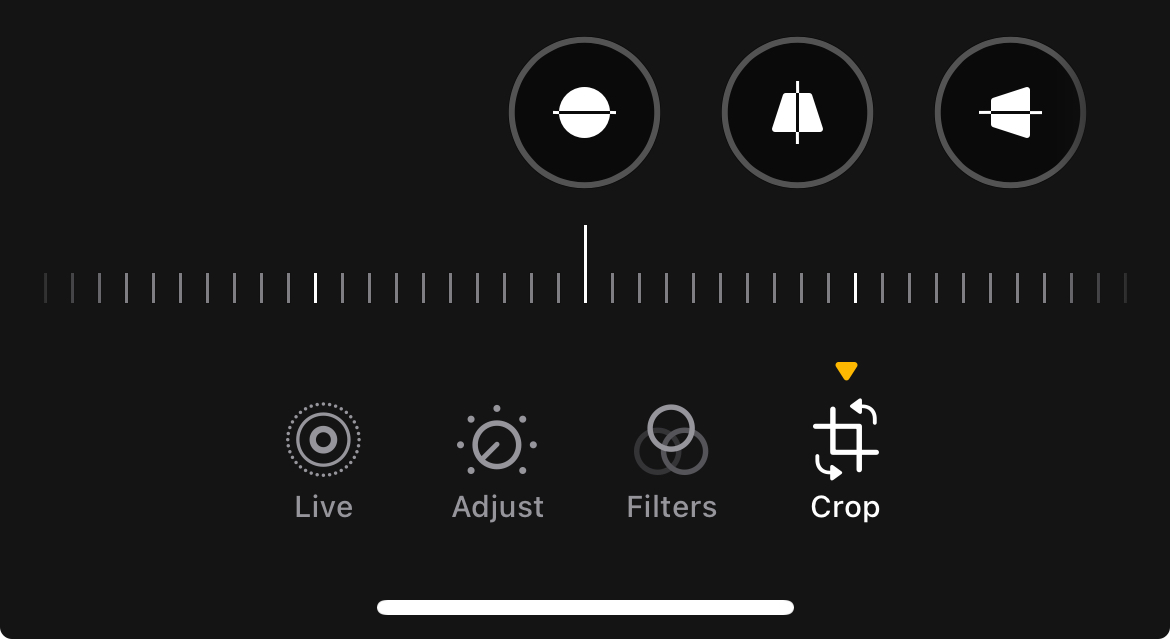
還有兩種透視校正工具:一種是水平的,另一種是垂直的。這些工具使影像在水平軸或垂直軸上變形,以校正透視變形。一個很好的例子是在寬焦距下拍攝的建築物照片,這導致影像中的直線扭曲。
螢幕頂部還有更多選項。最左側有鏡像工具,可以鏡像目前顯示的影像。旁邊是旋轉工具,用於將影像順時針快速旋轉 90 度。如果您在中間看到「自動」按鈕,請點擊它,您的 iPhone 將嘗試自動拉直圖像。

螢幕右邊是寬高比工具。這允許您從預定的寬高比中進行選擇,包括縱向/橫向和方形預設。
您可以使用這些工具裁剪照片以獲得更好的構圖,從要共享的螢幕截圖中刪除敏感信息,或者從縱向和橫向照片創建方形格式圖像。就像此列表中的其他工具一樣,您隨時可以透過編輯或使用“恢復”按鈕恢復原始照片。
從即時照片中選擇關鍵照片
當您點擊「照片」應用程式中的影像上的「編輯」時,您可能會在螢幕底部看到一個即時照片圖示。 (它看起來像一個被虛線圓圈包圍的圓圈)。點擊此按鈕可查看與您的照片一起錄製的幾秒鐘影片。
您可以像修剪其他影片一樣,透過抓住幻燈片任一邊緣的開始點和停止點來修剪此影片。您也可以從影片中抓取靜態影像來替換主影像,以防萬一您沒有在正確的時間按下快門。

為此,請用手指擦洗,直到找到您喜歡的框架。點擊“製作關鍵照片”來選擇該幀。現在,當您返回「照片」應用程式時,您將看到您選擇的靜止幀,而不是您最初拍攝的影像。
不幸的是,這些劇照的品質可能相差很大。它們本質上是影片中的靜態幀,因此無法與原始關鍵照片的解析度或細節相符。
使用實時照片做更多事情
借助與圖像一起錄製的視頻,實時照片讓您可以選擇創建動畫和人造延時照片。在照片應用程式中找到任何即時照片(不要點擊“編輯”),然後在左上角查找“即時”下拉框。

在這裡您可以選擇即時、循環、並軌、長時間曝光和即時關閉。
Loop 創建一個循環動畫,嘗試將影片的結尾與開頭混合在一起。 Bounce 播放視頻,然後反轉視頻,然後再次播放(依此類推),以創建無縫但有點重複的視頻。長曝光透過模糊運動並創建光跡來模仿數位單眼相機或無反光鏡相機上快門打開的效果。
透過共享選單匯出循環或並軌可匯出循環 MOV 影片。您也可以直接在 iPhone 上從實況照片建立 GIF。如果您想共享靜態影像,則需要使用下拉式選單啟用「即時」或「即時關閉」。
複製和貼上編輯內容以及其他應用程式
iPhone 支援使用已安裝的其他應用程式進行編輯,而無需離開照片應用程式。
為此,請打開「照片」並找到您要編輯的圖像。點擊右上角的“編輯”,然後在編輯畫面上點擊右上角的省略號“...”按鈕。您應該會看到一個應用程式列表,其中包含您可以在「照片」應用程式中呼叫的編輯工具。

您也可以使用此選項複製已套用於影像的編輯或貼上已複製的編輯。這可以使批量編輯變得更容易一些。
一些需要記住的好的編輯技巧
希望透過本指南和一些實驗,您可以將您的圖像提升到一個新的水平。最好的學習方法是進行實驗,而且你可以這樣做而不會產生任何後果,因為你知道你可以在任何時候簡單地恢復到原始影像。
請記住,您始終可以透過旋轉 iPhone(並停用方向鎖定)在橫向模式下進行編輯,以獲得更好的視野。您也可以在編輯時捏合縮放或使用兩根手指移動影像。

考慮到這一點,用幾個滑塊進行克制是個好主意。飽和度過高可能會導致影像色彩過度以及膚色高度不自然。一些數位銳利化可以幫助保存柔和的影像,但太多會引入雜訊。
如果您正在編輯深色影像,一旦您對整體曝光感到滿意,請不要忘記最後調整降噪。您可以透過調整曝光和增強陰影在影像中引入大量顆粒,而降噪滑桿是解決此問題的有用工具。
透過調低高光來平衡曝光調整併恢復因調高陰影而失去的細節可能很有用。完成此操作後,影像可能看起來有點單調,因此請稍微調高對比度以使影像再次突出。
如果您喜歡了解 Apple 的照片編輯工具,為什麼不了解更多有關使用 iPhone 拍攝最佳照片的信息。
您的更改已儲存
電子郵件地址已發送
發送確認電子郵件
您已訪問您的帳戶跟隨的最大值主題.管理您的清單 追蹤 已追蹤 追蹤並帶有通知 追蹤 取消追蹤
以上是如何在 iPhone 上編輯照片(使用照片應用程式)的詳細內容。更多資訊請關注PHP中文網其他相關文章!

